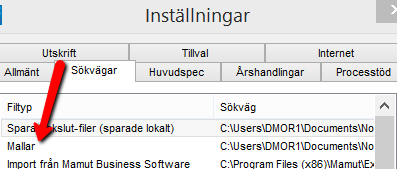Bokslut - Skapa mallar
I programmet medföljer en uppsättning mallar för olika företagsformer och regelverk. Du utgår från en av dessa för att skapa egna mallar. Egna mallar används så du behöver anpassa utseende och/eller innehållet i mallarna för flera företag än ett. Behöver du bara göra en ändring i ett företag behöver du inte göra en egen mall. Då kan du istället justera den ordinarie mallen direkt i det företaget och sedan ligger justeringarna kvar.
Skapa således bara egna mallar då du behöver det för flera företag. Du kan skapa egen mall för kontoplanen och för alla delar i årsredovisningen.
Mall för kontoplan
Starta ett nytt uppdrag och importera önskad SIE-fil. Välj sedan meny BokslutKontoplan
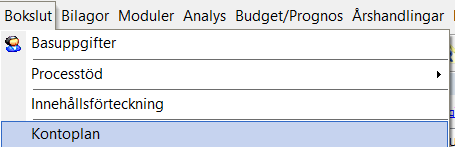
Du är nu inne i redigeringsläget för kontoplanen. I den stora vyn ser du samtliga aktuella konton.
I nedre högra hörnet hittar du redigeringsknapparna:
![]()
Till vänster hittar du inställning för visning av internredovisningskonton.
Du kan nu antingen dubbelklicka på konton du vill redigera, alternativt klicka på ”Ändra konto” knappen för att ändra t.ex. SRU-koder. Du kan även välja ”Nytt konto” om något saknas. När du känner dig nöjd är det dags att spara ned kontoplanen. Verktygsknappen -> Spara kontoplan. Välj önskat namn och spara.
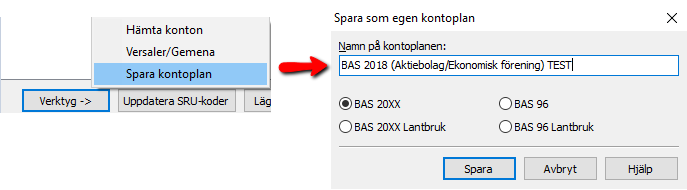
Standardkontoplan
Väl sparad kan du välja att använda den som standardkontoplan. Klicka på den blå länktexten för nuvarande vald bakgrundkontoplan längst upp i rutan.

Markera din nyligen sparade egna kontoplan. Längst till höger står den som ”Egen”. Tryck på välj som standard. Samtliga användare behöver göra detta steg om de önskar ha den som standard.
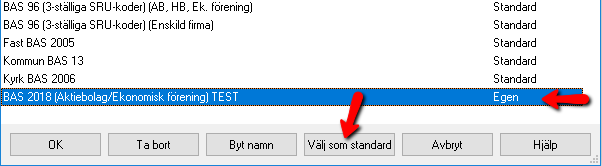
För att sedan uppdatera SRU koderna från din valda mall trycker du på ”Uppdatera SRU-koderna” nere vid redigeringsknapparna.
![]()
Tänk på att kontrollera och uppdatera egna kontoplaner med nya SRU-koder inför varje år, det sker inte automatiskt.
Mall för försättsblad
Välj Årshandlingar -> Uppgifter till årshandlingar -> Försättsblad. Kryssa i Visa alla sidor för redigering för att komma in på de olika delarna på försättsbladet. För att infoga en bild eller logga väljer du menyn Redigera, infoga bild.
Efter att ändringar är gjorda sparar du som en mall genom att klicka på diskett-knappen. Namnge mallen och spara.
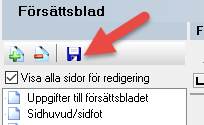
Mall för förvaltningsberättelse och redovisningsprinciper
Välj Årshandlingar -> Uppgifter till årshandlingar -> Förvaltningsberättelse eller Redovisningsprinciper. Kryssa i Visa alla sidor för redigering för att komma in på de olika delarna på förvaltningsberättelsen. Redigera/lägg till/ta bort texter och rubriker och markera sedan vilka delar som ska skrivas ut (genom att bocka i framför rubrikerna). Spara sedan som mall genom att klicka på diskett-knappen. Namnge mallen.
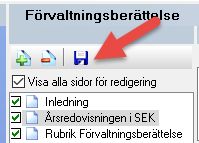
Samma princip gäller för Redovisningsprinciperna
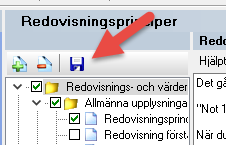
Mall för avsnittsindelningarna
Välj Årshandlingar -> Uppgifter till årshandlingar -> Avsnittsindelning Resultaträkning/ Balansräkning/ Kassaflödesanalys eller klicka på knapparna ![]() i verktygsraden. Du kan även klicka på rullgardinsvalet ovanför avsnittsindelningen. Avsnittsindelningen utformar RR/BR/KF i din årsredovisning.
i verktygsraden. Du kan även klicka på rullgardinsvalet ovanför avsnittsindelningen. Avsnittsindelningen utformar RR/BR/KF i din årsredovisning.
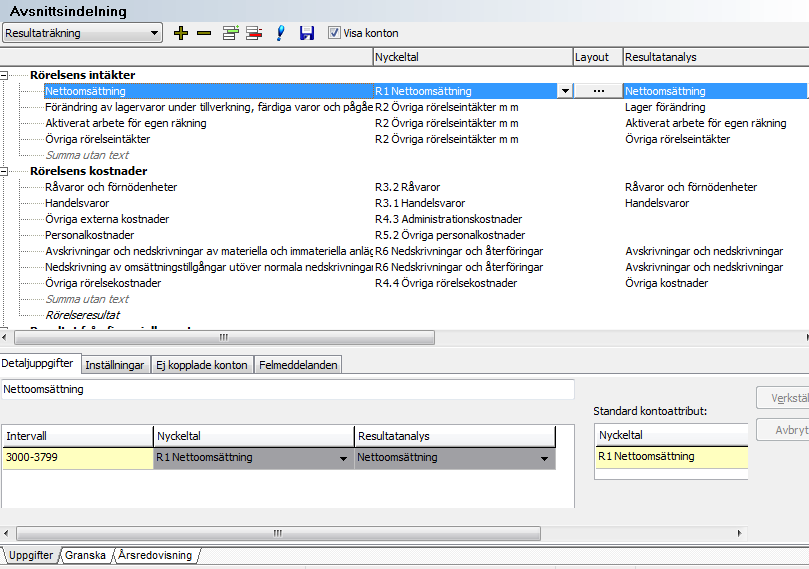
Layout i avsnittsindelningen
Layout: ![]() visar inställningar för raden som är markerad: I layout-dialogen kan du välja om du vill ha tomrader före/efter rad, om du vill infoga en sidbrytning och om du vill att raden ska skrivas ut eller inte (Inkludera rad).
visar inställningar för raden som är markerad: I layout-dialogen kan du välja om du vill ha tomrader före/efter rad, om du vill infoga en sidbrytning och om du vill att raden ska skrivas ut eller inte (Inkludera rad).
OBS! Om du har lagt till egna underrubriker och delsummor, markera dessa och välj knappen Layout och kontrollera att radtyp är val. För summarad ska radtypen Summarad vara vald.
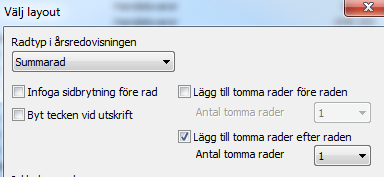
Så här ser den nedre delen i resultaträkningen ut:

Fliken Detaljuppgifter:
På fliken detaljuppgifter kan du ändra benämning på raden i textfältet och lägga till/ändra kontointervall som ska styras till den raden. Har du t ex en kontoplan med fler än 4-ställiga konton måste du mappa ihop din kontoplan med raderna i avsnittsindelningen för RR/BR/KF.
Nyckeltal: Visar till vilken rad uppgifterna styrs till i modulen Nyckeltalsanalys.
Resultatanalys: Visar till vilken rad uppgifterna styrs till i rapporten Resultatanalys. Rapporten hittar du under modulen Analys, Rapporter.
Vill du lägga till egna rader i avsnittsindelningen markerar du en rad och klickar på knappen för lägg till i verktygsraden ![]() . Raden får benämningen Ny rad. Markera raden och ange benämningen på raden på ovan flik för Detaljuppgifter. Klicka på knappen Verkställ längst till höger. Om du lägger till en egen rad ska den ha radtyp Textrad för att formateringen ska bli rätt vid utskriften av RR/BR. Om du lägger till rad på skuldsidan i balansräkningen är det viktigt att du bockar i rutan ”Byt tecken vid utskrift”.
. Raden får benämningen Ny rad. Markera raden och ange benämningen på raden på ovan flik för Detaljuppgifter. Klicka på knappen Verkställ längst till höger. Om du lägger till en egen rad ska den ha radtyp Textrad för att formateringen ska bli rätt vid utskriften av RR/BR. Om du lägger till rad på skuldsidan i balansräkningen är det viktigt att du bockar i rutan ”Byt tecken vid utskrift”.
När du känner dig nöjd är det dags att spara ned respektive avsnittsindelning som mall. Detta görs på den lilla disketten. Du behöver alltså göra en separat mall för balansräkningen och en separat för resultaträkningen.
![]()
Då får du upp en dialog där du ska skriva in önskat namn på din mall.
Mall för noter
Välj Årshandlingar -> Uppgifter till årshandlingar -> Notöversikt. Markera vilka noter som alltid ska vara förbockade i din mall genom att bocka i dem. Behöver du ha fler noter än de som visas i den ordinarie mallen kan du lägga till dem med knappen Ny not. Ändra texter och rubriker inne i noterna. Inne i noterna kan du ange vilka konton som ska kopplas till olika rader. Detta sparas också i mallen.
Ändra på mallfliken inne i noterna
Inne i varje not finns en mallflik. På denna flik ser du hur noten är byggd. För att fliken ska visas måste du ange att den ska visas under meny Verktyg, Inställningar, fliken Årshandlingar
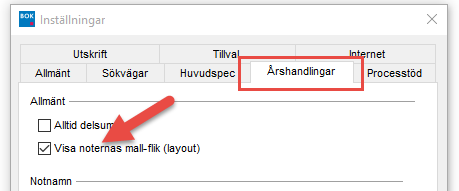
Därefter visas fliken inne i varje not.
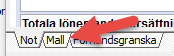
Här kan du lägga till ytterligare kolumner, avsnitt och rader. De förändringar du gör på mallfliken syns dock inte på inmatningsfliken så du måste gå in på mallfliken och mata in uppgifter manuellt. Undvik i största möjliga mån att göra förändringar på mallfliken. Det är lätt att glömma bort att man ska gå in på fliken och fylla i uppgifterna.
När du redigerat klart och vill spara noterna som en mall klickar du på knappen Spara som mall inne i notöversikten längst uppe till höger.

Ångra gjorda ändringar
Om du behöver ångra dina ändringar och börja om och få tillbaka ursprungsmallen måste du skapa om delen du vill börja om med. Välj meny Årshandlingar, Hantera årshandlingsdokumenten, och markera Skapa om. Bocka för den del du vill skapa om. Se till att det är originalmallen och inte din egen som är vald i listan innan du skapar om.
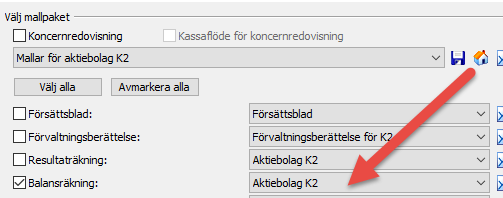
Använda mallarna i andra uppdrag/företag
När du sparar en egen mall för en del i årsredovisningen kan du i nästa uppdrag du arbetar med välja dessa mallar direkt genom att klicka på rullgardinslistan till höger när du skapar mallar. Har du bara gjort en mall för en enstaka del, ex resultaträkningen, byter du helt enkelt till din egna mall vid resultaträkningen. Har du däremot gjort egna mallar för flera delar så rekommenderar vi att du skapar ett mallpaket. Läs mer om det nedan.
Spara mallpaket
För att enkelt komma åt de nyligen sparade avsnittsindelningarna i nya bokslutfiler är det lämpligt att spara dem som ett mallpaket. Från menyn välj Årshandlingar -> Hantera årshandlingsdokumenten -> Skapa om årshandlingen -> Välj. Du ser nu att dina nyligen sparade avsnittsindelningar ligger valda, men för att övriga användare enkelt ska kunna använda sig av dem är det fördelaktigt att spara ned dem i ett samlat mallpaket.

Klicka på den lilla disketten till höger om mallpaketet som är valt och ange önskat namn för mallpaketet. Notera att samtliga delar i Årsredovisningen sparas ned i mallpaketet. T ex om du gjort några ändringar i förvaltningsberättelsen etc.
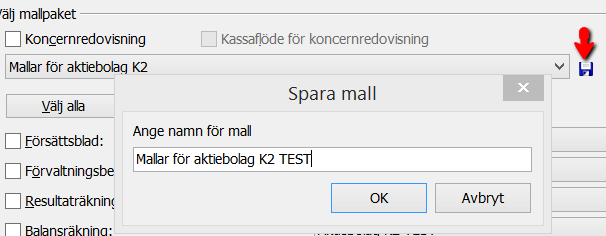
Sökväg till mallpaket
För att samtliga användare skall kunna använda sig av mallarna är det viktigt att alla har samma sökväg till mallarna. Detta bestäms under Verktyg -> Inställningar -> Fliken sökvägar. Klicka på sökvägen för mallar och välj knappen Ändra om du behöver justera sökvägen.