Capego bokslut - Skapa bilagor
Första gången du arbetar med ett uppdrag måste du skapa de bilagor du vill använda för respektive konto. Sedan ligger de kvar till påföljande år. Skapandet av bilagor sker i bokslutsvyn.
OBS! Bilagor för inventariekontona skapas automatiskt om du använder Anläggningsregistret. Läs mer om det i manual Kom igång med anläggningsregistret.
Lägg till den bilaga du vill använda för ett konto genom att klicka på menyknappen framför kontot. Genom att hålla markören över bilagans namn får du en beskrivning av bilagan. Du kan också lägga till en bilaga genom att klicka på plustecknet till höger om saldot på kontot.

Du presenteras nu ett bilageförslag som är rekommenderat för det konto som är valt. Önskas en annan bilaga klickar du på ”Visa fler alternativ” (finns inte på alla konton) eller alternativt ”Lägg till fristående bilaga”.
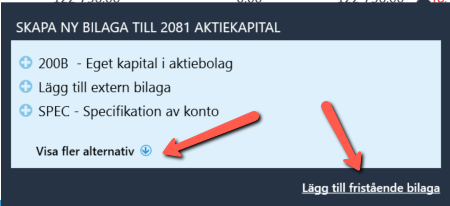
Klicka på den bilaga du vill använda. Den öppnas i ett eget fönster och du kan nu fylla i den med uppgifter.
Samtidigt knyts bilagan till kontot du arbetar med och får ett bilagenummer som visas i kolumnen Bilagor. Klicka på bilagenumret för att öppna bilagan igen efter att du stängt den. Du kan lägga till flera bilagor till samma konto om behov finns.
Bilagorna läggs även i panelen till höger på bildskärmen.
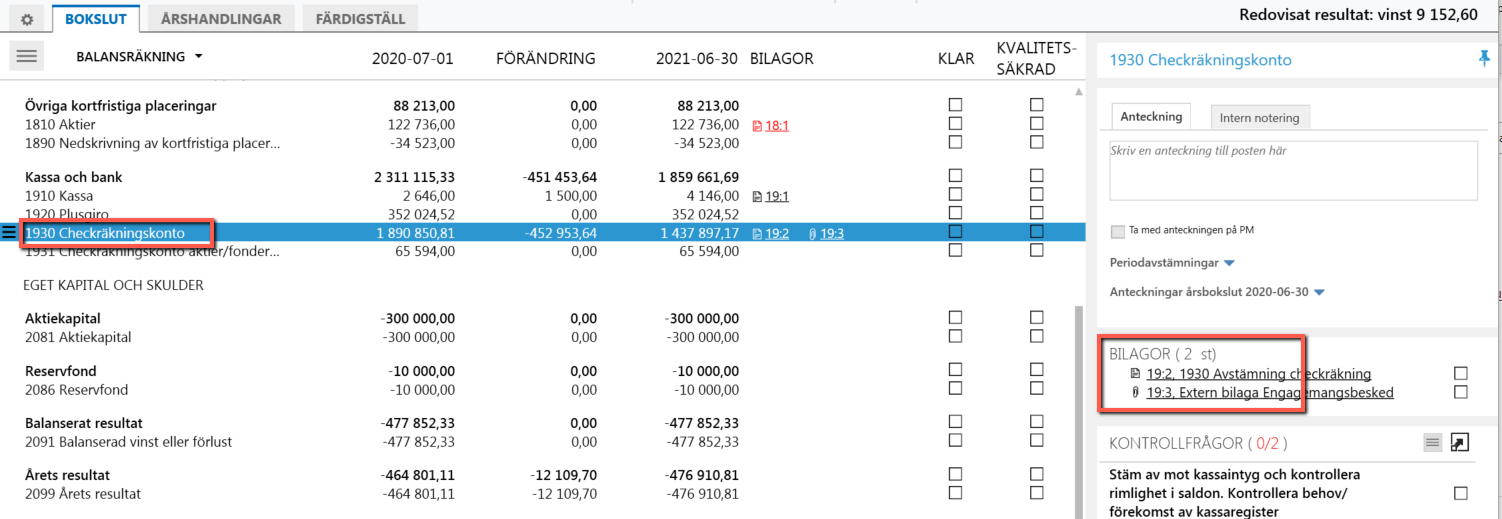
Bilagenummer som är röda indikerar att bilagan inte stämmer med saldot på kontot som bilagan är kopplad till. De flesta bilagor har denna varning inbyggd.
Bilagor skapar noter automatiskt
Flera av bilagorna skapar automatiskt noter, exempelvis noten Byggnader och mark. Här finns en lista på vilka bilagor som skapar noter automatiskt.
Skapa egen bilaga
Om du inte hittar en bilaga du vill/kan använda kan du skapa en egen generell bilaga.
För att skapa en egen bilaga högerklickar du på aktuellt konto och väljer ”Lägg till bilaga”, alternativt klickar på + tecknet. Härifrån nås bilagan ”SPEC – Specifikation av konto”. Notera att denna bilaga är snabbtillgänglig oavsett vilket konto du utgår ifrån.
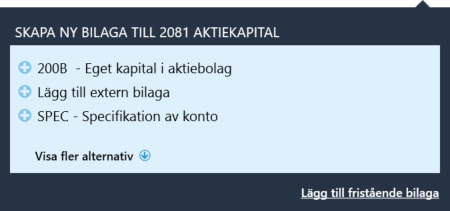
Det finns flera andra "egna bilagor" under "Lägg till fristående bilaga" som du får du namnge själv men de kopplas till det konto du arbetar med och numreras och läggs upp precis på samma sätt som de föreslagna bilagorna. Namnsättningen görs inne i bilagan i de två fält som står efter ”Bilagans rubrik:”
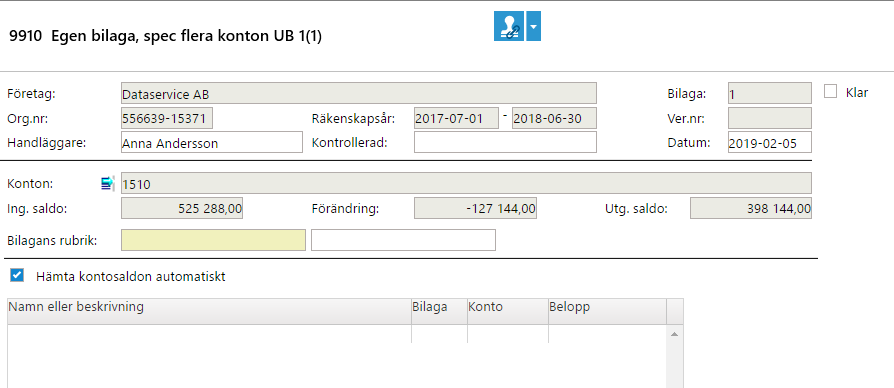
Lägg till extern bilaga
Du kan lägga in externa bilagor, t ex scannade underlag, egna PDF-, Word- eller Excelfiler, bilder etc. Alla externa bilagor kommer med i den Digitala årsakten.
För att lägga till en extern bilaga högerklickar du på aktuellt konto och väljer ”Lägg till bilaga”, alternativt klickar på + tecknet. Härifrån nås knappen ”Lägg till extern bilaga”.
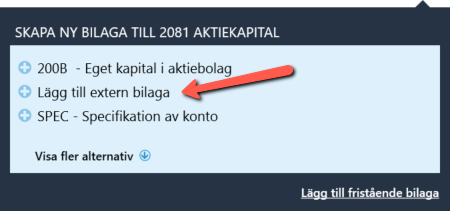
När du klickar på "Lägg till extern bilaga" så kommer du till utforskaren där du markerar vilken fil/dokument du vill lägga till och klickar på öppna.
Nedanstående vy kommer då upp och du kan ändra beskrivningen av bilagan om du vill. När du klickar på OK skapas en kopia av filen som bäddas in i bokslutet.
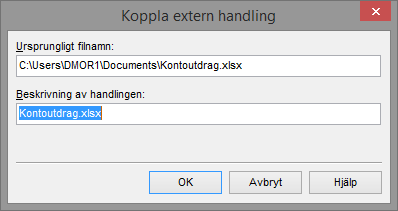
Den externa bilagan numreras och kopplas ihop med kontot och ser ut enligt bilden nedan när du öppnar den. Härifrån kan du öppna filen du bifogat och den kan också skrivas ut från skriv-ut menyn.
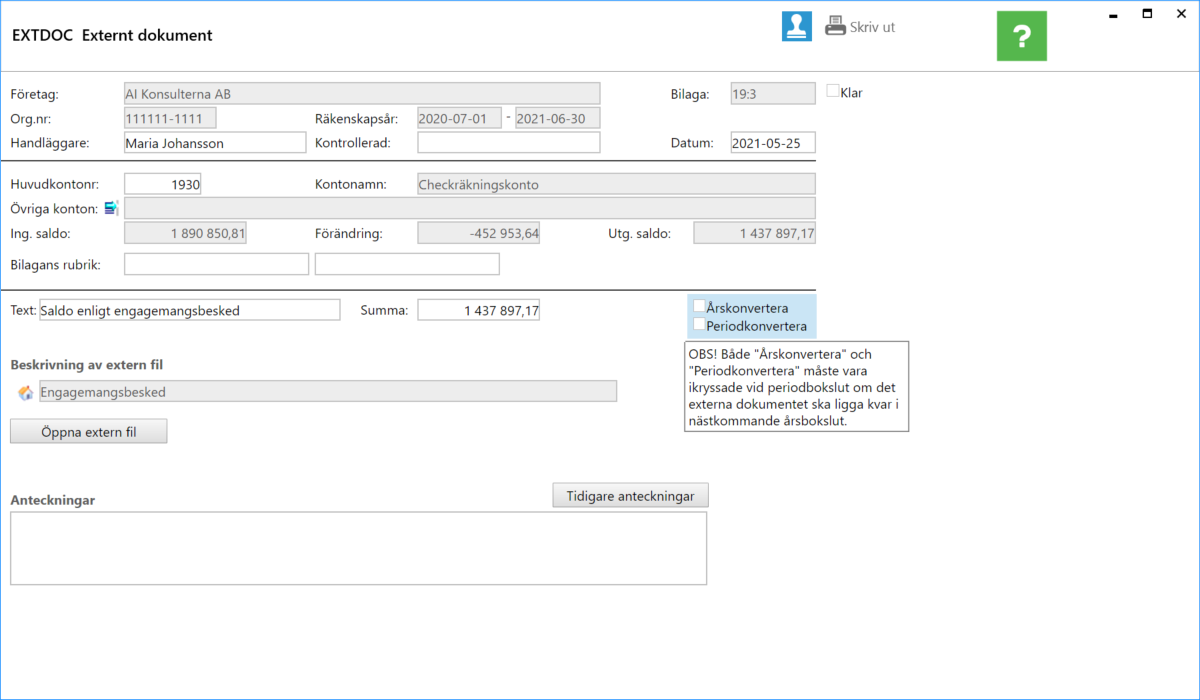
Lägg till flera bilagor samtidigt
Du kan skapa upp flera bilagor samtidigt till flera olika konton för att i efterhand öppna dem och fylla i dem med uppgifter.
Högerklicka på ett konto, vilket som helst och välj ”Lägg till bilaga”, alternativt klicka på + tecknet. Härifrån nås knappen ”Lägg till fristående bilaga”.
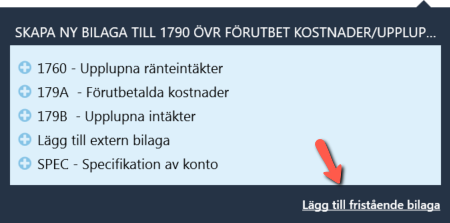
En ny ruta visas där alla bilagor ligger grupperade under respektive område. Markera en bilaga och klicka på knappen Skapa. Bilagan skapas nu, men öppnas inte. Gör likadant för de övriga bilagor du vill lägga till.
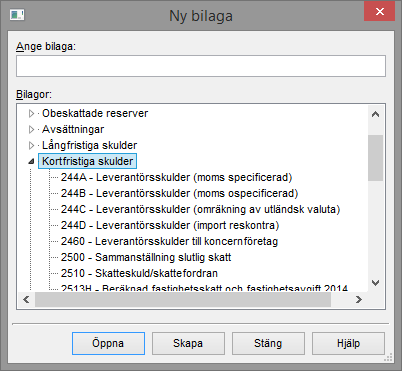
När du vill fylla i bilagan med uppgifter klickar du på bilagenumret i kolumnen Bilaga vid aktuellt konto.
![]()
Arbeta inne i skapade bilagor
Öppna bilagan genom att klicka på bilagenumret i Bokslutsvyn. Bilagorna ser olika ut beroende på vad de ska användas till. Alla bilagor har tydliga fält som visar vad som ska fyllas i.
Hämta konton från saldobalansen
Bakom en del fält finns en blå pil för att hämta saldon från saldobalansen. Klicka på pilen och markera de konton du önskar hämta och låsa till fältet. Låsningen innebär att om saldot ändras på valda konton så uppdateras även fältet.
För att ta bort låsningen klickar du på knappen igen och väljer Nollställ längst ner i dialogen.
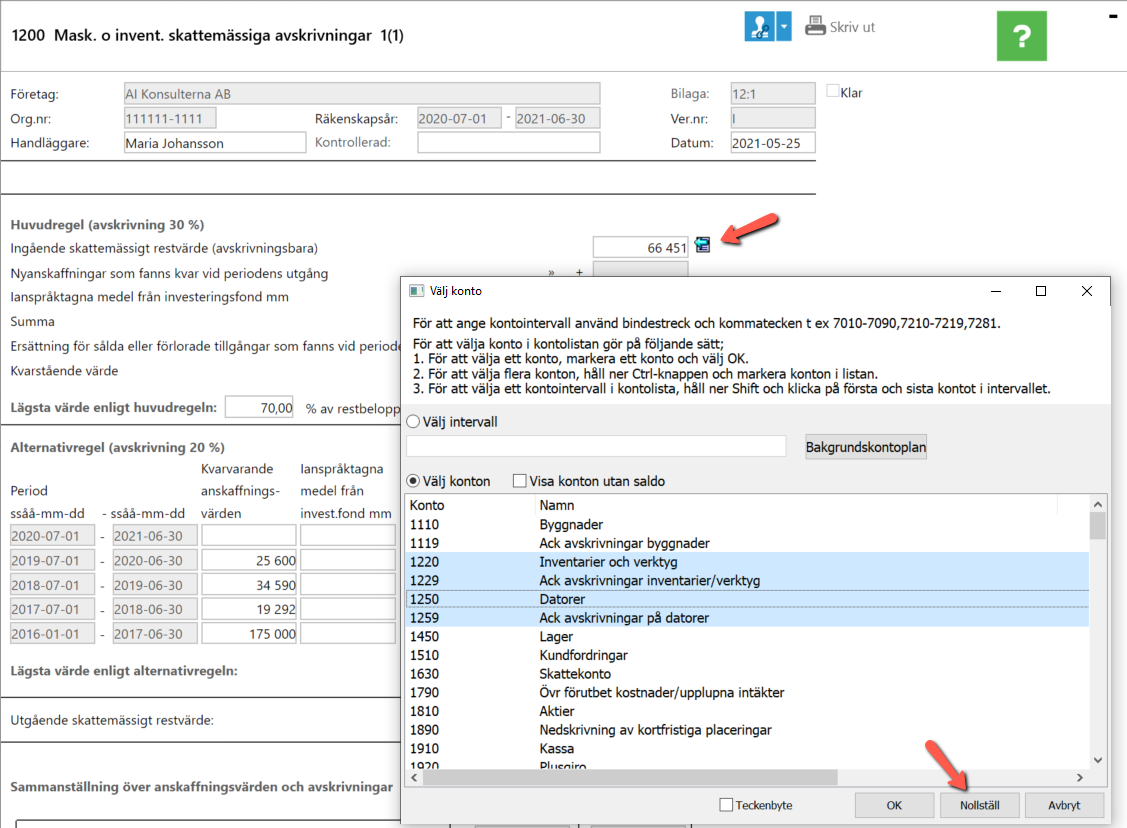
Redigera textfält med kortkommando
Om du använder piltangenterna alternativt Enter-tangenten för att förflytta dig i bilagor kan du trycka på F2 för att redigera ett fält. Musmarkören hamnar då till höger om det som eventuellt är ifyllt sen tidigare.

Skapa bokslutsverifikation
På flertalet bilagor hjälper programmet dig att skapa en bokslutsverifikation baserat på de uppgifter som fyllts i på bilagan. Dessa bilagor har en konteringsstämpel med en kedja över knappen längst upp på sidan. Det går även här att skapa en egen kontering utan kontoförslag genom att klicka på pilen och välja konteringsstämpeln utan kedja.

På de bilagor där konteringsförslag inte ges visas enbart en konteringsstämpel utan kedja så att du kan skapa en egen kontering om det behövs.
![]()
När du sparar verifikationen numreras den och du hittar den under Översikt bokslutsverifikat i menyn i Bokslutsvyn.
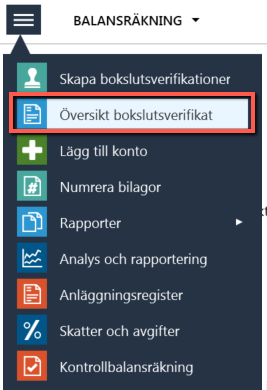
OBS! Om du ändrar något i bilagan efter att du skapat och sparat en verifikation så behöver du klicka på knappen Skapa bokslutsverifikation igen för att uppdatera verifikationen, annars visas ett meddelande i Bokslutskontrollen att differenser finns mellan bokföringen och bilagan.
Skriva ut bilaga
Du kan skriva ut bilagan genom att klicka på skriv ut ikonen. Då öppnas bilagan i ett förhandsgranska läge.
![]()
Flytta eller ta bort bilaga
Du kan enkelt flytta en bilaga genom att klicka och hålla ned musknappen på bilagenumret för att sedan dra och släppa bilagan på en ny rad eller till ett annat konto.

För att ta bort en bilaga markerar du först det konto till vilken bilagan är knuten. Klicka därefter på menyn framför bilagan i panelen till höger. Välj Ta bort bilaga.
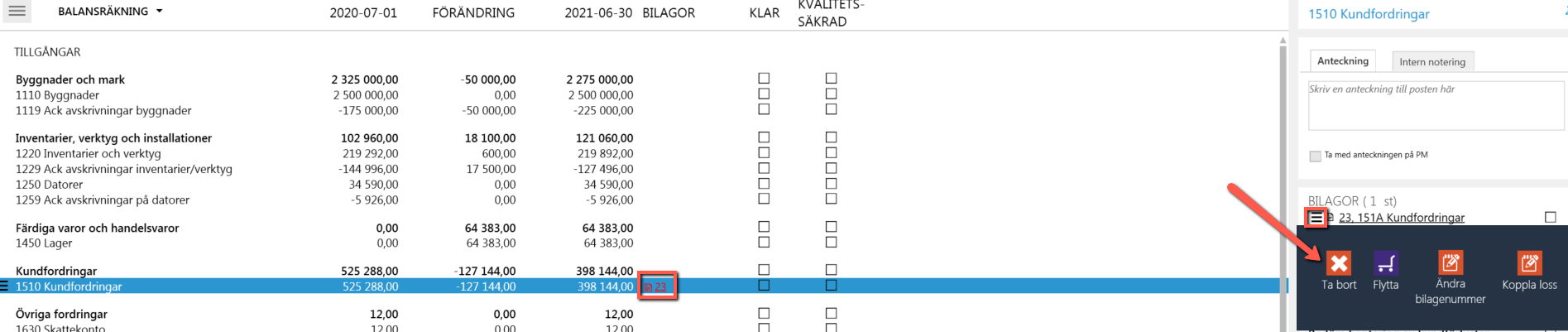
Numrera bilagorna
Välj menyn i Bokslutsvyn. Välj numrera bilagor. Du kan välja om du vill numrera löpande eller med underbilagor. Väljer du att numrera med underbilagor numreras bilagorna som underbilagor till huvudspecifikationerna. Huvudspecifikationerna har alltid ett bilagenummer men du ser inte det numret i kolumnen Bilagor.
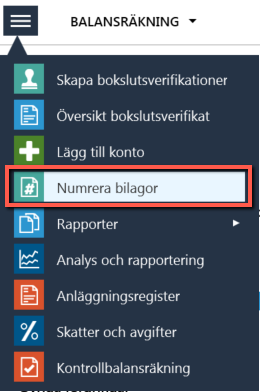
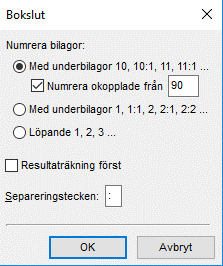
Huvudspecifikationer
Huvudspecifikationerna skapas automatiskt till varje rubrikrad/årsredovisningsrad i balans- och resultaträkningen och är en sammanfattande bilaga över vilka konton som ingår i raden, vilka bilagor som skapats till kontona samt visar anteckningar och hur kontrollfrågorna till respektive rad har besvarats. Huvudspecifikationerna får ett bilagenummer, men detta nummer syns inte i Bokslutsvyn. Klicka på menyn framför en rubrikrad och välj huvudspecifikation för att visa den.
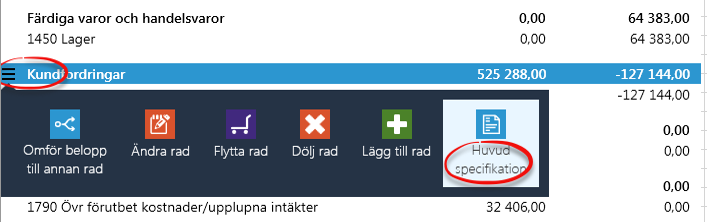
En ruta med olika inställningsmöjligheter visas.
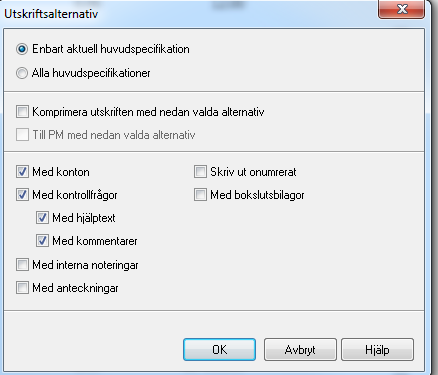
När du klickar OK öppnas huvudspecifikationen.
Utskrift av bilagor och huvudspecifikationer
Klicka på Skriv ut längst upp i programmet. Markera huvudspecifikationer samt de bilagor du vill skriva ut. Genom att klicka på knappen med tre prickar bakom bilagorna kan du göra olika inställningar för utskriften.
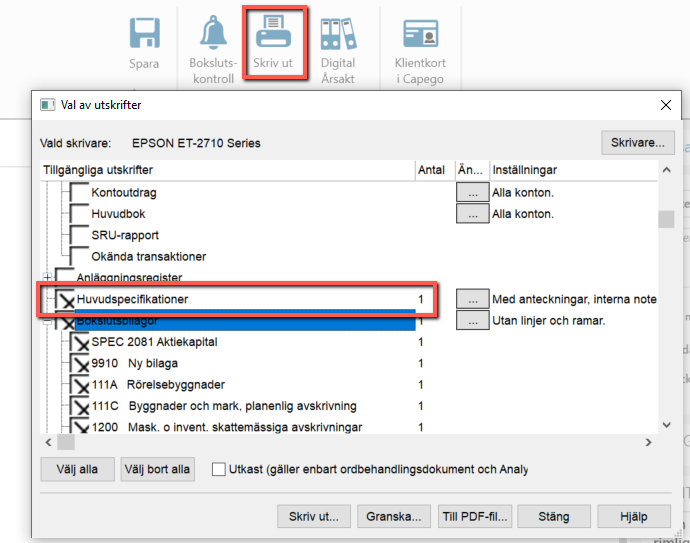
Du kan även göra en Digital Årsakt och på det sättet få en utskrift av hela bokslutsdokumentationen.
