Capego - Inlämning av inkomstdeklarationer
Filmen är 9:19 min lång
Förberedelse
Enhet
För att du ska kunna lämna in en klients deklaration via Capegos inlämningsfunktion måste du först valt en enhet på klientuppgifterna. Enhet är t.ex. det kontor som klienten tillhör.
Utan enhet kan du inte klarmarkera för SRU och utan klarmarkeringen är det inte möjligt att skicka med SRU uppgifterna för klienten.
För privatpersoner kommer det finnas en ikon i klientlistan tills detta är satt då det även påverkar anstånd.
Läs mer här om hur du hanterar enheter.
Klarmarkering av SRU
När du gjort klart en deklaration och uppgifterna är redo att skickas in behöver du klarmarkera klientens deklaration. Detta görs på Färdigställ-fliken i Capego Deklaration.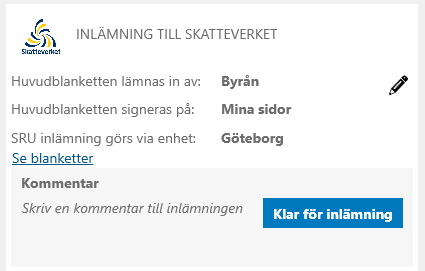
För att kunna klarmarkera måste deklarationen:
- inte innehålla deklarationskontroller som förhindrar export
- vara sparad
- ha valt enhet på klientuppgifterna
- innehålla SRU-uppgifter.
Finns det inte någon enhet vald kommer du inte kunna klarmarkera förrän du har lagt till enheten. Du kan göra det direkt på färdigställ genom att trycka på pennan. Du kommer då åt att redigera uppgifterna härifrån.
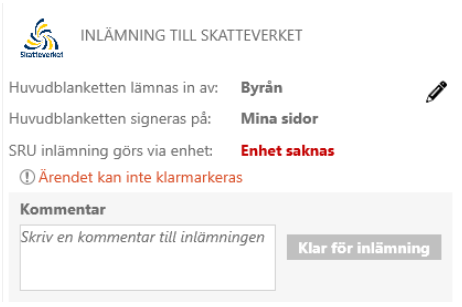
När du markerar deklarationen som klar så sätts dagens datum samt vem som har klarmarkerade ärendet. Du har även möjlighet att kunna lägga med en kommentar som kommer synas i inlämningen.
Du kan klicka på röda krysset om du ångrar dig och vill ta tillbaka klarmarkeringen.
Klarmarkeringen försvinner även automatiskt om du förändrar SRU-uppgifter i deklarationen och det är för att du ska kunna skicka in den på nytt.
SRU inlämning
SRU listan
Du når SRU-inlämningen genom att klicka på inlämning i navigeringsmenyn.
Har du en privat klient så kan du inte lämna in deklarationen på det här sättet.
Läs då vidare i den här manualen istället.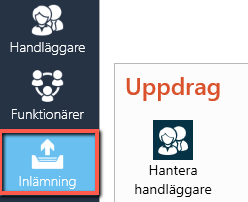
Det finns ingen begränsning vem som kan öppna inlämningen och lämna in de deklarationer som finns i listan. Det som finns i listorna på inlämningen tillhör enheten som du finner längst upp till höger.
En enhet kommer alltid att finnas där när du öppnar listan och den kommer att komma ihåg vilken du som användare senast valt.
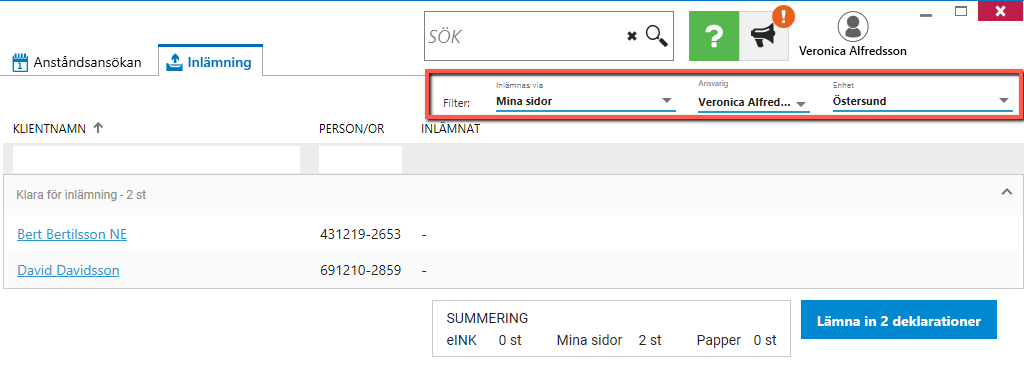
Listan kan bestå av fyra olika listor. Den första listan som visar vilka som är klarmarkerade för inlämning. Listan innehåller inte bara de som ska lämnas in digitalt utan även de som ska lämnas på papper eller blandat. Detta för att du ska kunna få ett datum för när du skickar iväg även de som inte går digitalt. Du har även en kolumn för kommentarer som lämnats på färdigställ-fliken. Klicka på ikonen framför klientnamnet för att få med dig deklarationen till inlämningen. Du kan även trycka på ikonen för Ta med alla om alla i listan ska lämnas in.
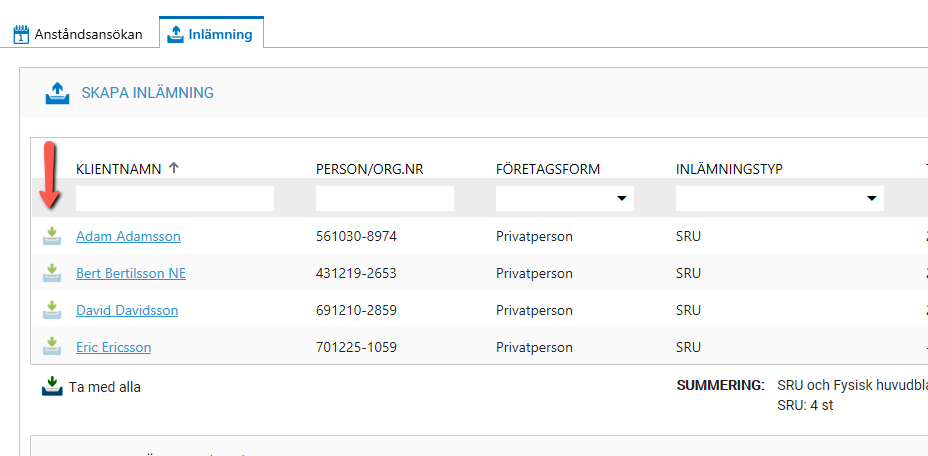
Andra listan visar de du har valt att skicka in. Har du inte valt något är den tom.
De du valt att skicka iväg kommer ligga i listan “Aktuell inlämning” tills du skickar tillbaka dem igen på knappen framför namnet eller gör inlämningen.

I den tredje listan från toppen visas de som ej är möjliga att lämna in just nu. T ex felaktigt personnummer eller att det inte är möjligt att skicka in ännu.
Den här listan dyker bara upp om det skulle finnas någon felaktig klient.

Den undre listan på SRU-inlämningen visar vilka som redan är inlämnade för enheten.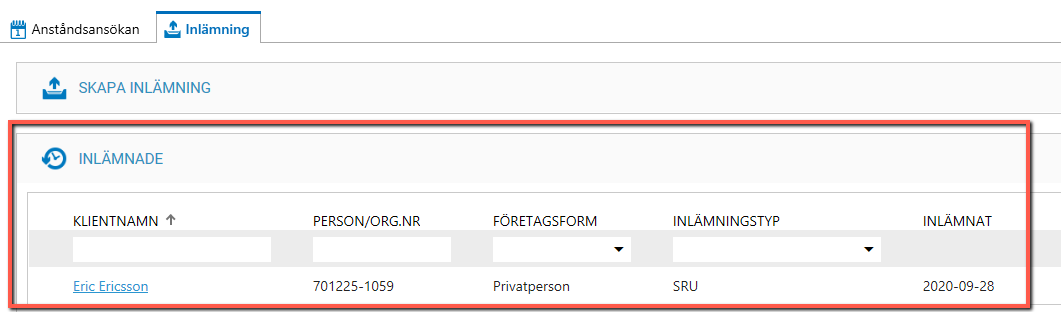
Information om klienten
Behöver du veta mer om klienten innan du lämnar in den kan du klicka på klientens rad och en fördjupning öppnar upp sig under namnet där du finner information t ex om vem som är klientansvarig, status på deklarationen och vem som klarmarkerade den och när. För att stänga informationen klickar du på krysset längst till höger.

Inlämning av deklarationer
När du fått fram rätt klienter att skicka in är det dags att skicka in. Klicka på Lämna in-knappen för att starta guiden.
Första steget är att verifiera era Byråuppgifter. Det är inte obligatoriskt att fylla kontaktperson. När det ser bra ut klickar du på Verifiera.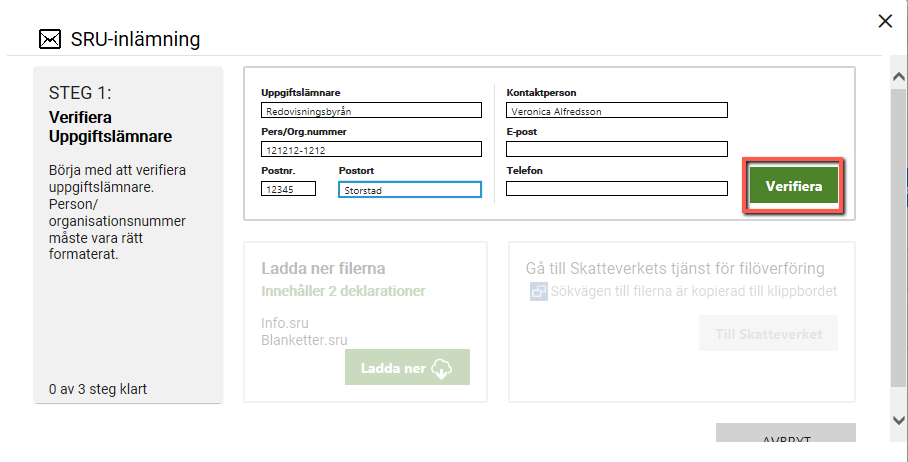
Nästa steg är att ladda ned de två filerna som du ska lämna in till Skatteverket.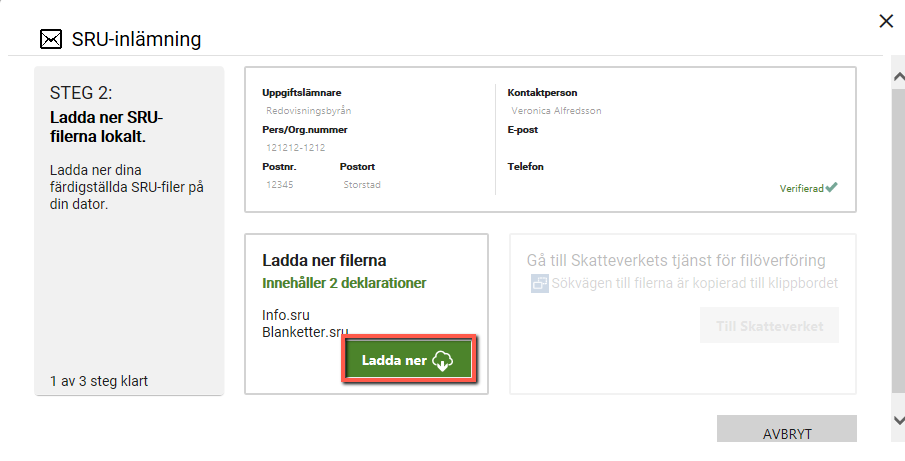
Första gången du gör en inlämning och sparar kommer du få en standardsökväg för nedladdning av filer. Navigera fram till förslagsvis en gemensam sökväg där ni på ert kontor lagrar skattrelaterade uppgifter såsom anstånd och SRU uppgifter.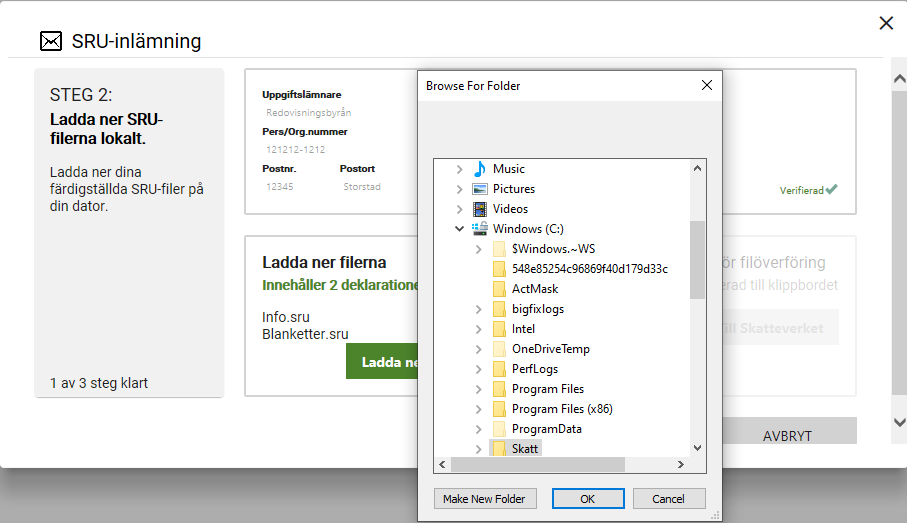
När du valt lagringsplats kommer det skapas en mapp i den katalogen med dagens datum samt klockslaget för när du klickade på knappen. I den mappen kommer du finna de två filer som du ska lämna in till Skatteverket, innehållande uppgifter om dig som medialämnare (info.sru) samt SRU-uppgifterna du ska lämna in (blanketter.sru).
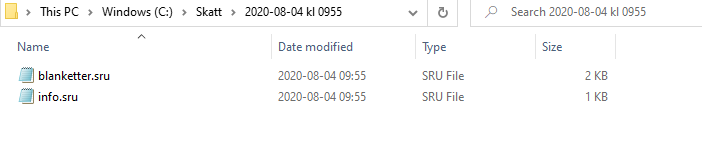
När du sparat ned filerna är det dags att klicka på knappen för att lämna in på Skatteverkets hemsida.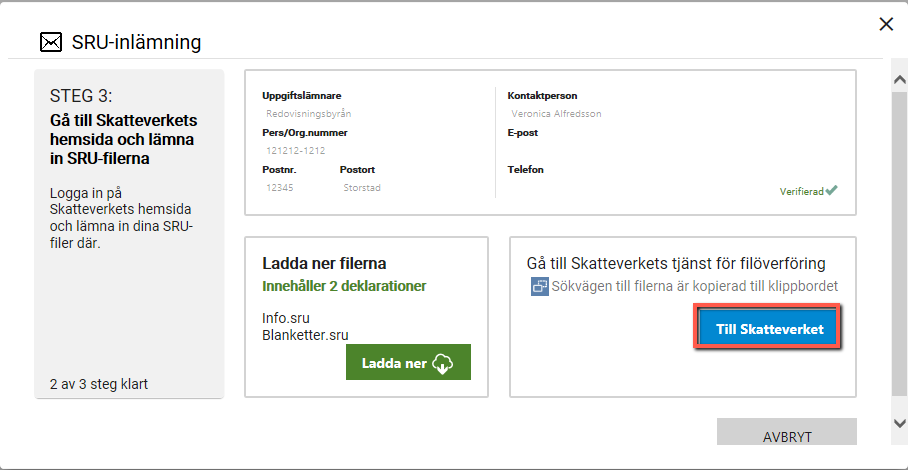
Inne på SKVs filöverföringstjänst väljer du att logga in till e-tjänsten.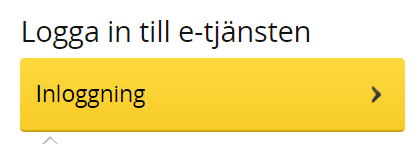
När du är inloggad kommer du till Val av filtyp och här väljer du Inkomstdeklaration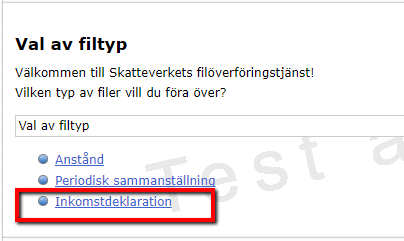
I nästa steg väljer du att Överföra filer
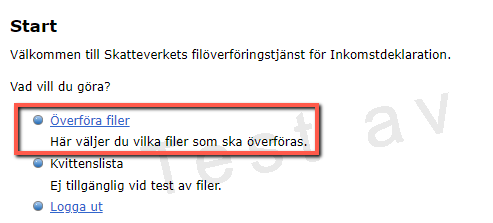
Klicka på knappen Välj fil eller Bläddra (beror på vilken webbläsare du använder)
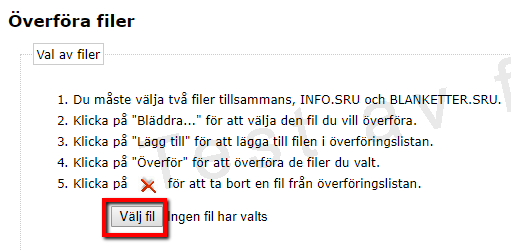
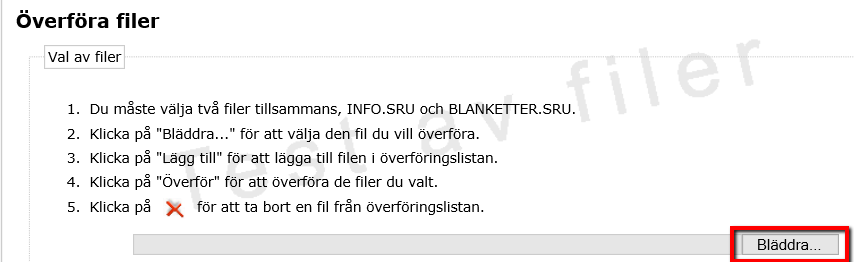
Utforskaren på din dator öppnas och för att enkelt hitta dina filer så kan du högerklicka i filnamns-fältet och välja klistra in och sen på öppna.
Du får nu upp två filer
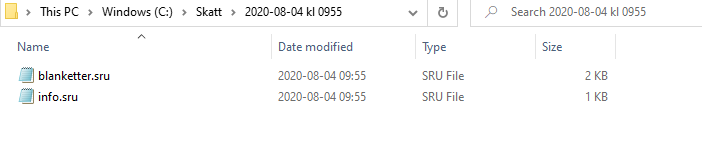
Markera en fil och tryck öppna och på Skatteverkets sida trycker du på knappen Lägg till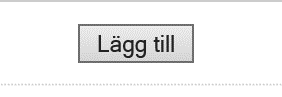
och sen klickar du på bläddra igen och gör likadant med nästa fil. Nästa gång du lämnar in på Skatteverkets hemsida kommer den att komma ihåg den här sökvägen till just de här filerna. Det är viktigt att du då navigerar till de nya filerna så du inte lämnar in samma filer igen.
När du har båda filerna på Skatteverkets sida så trycker du på Överför och då får du en kvittens på inlämningen.


Det är viktigt att du kontrollerar att det står OK på alla rader.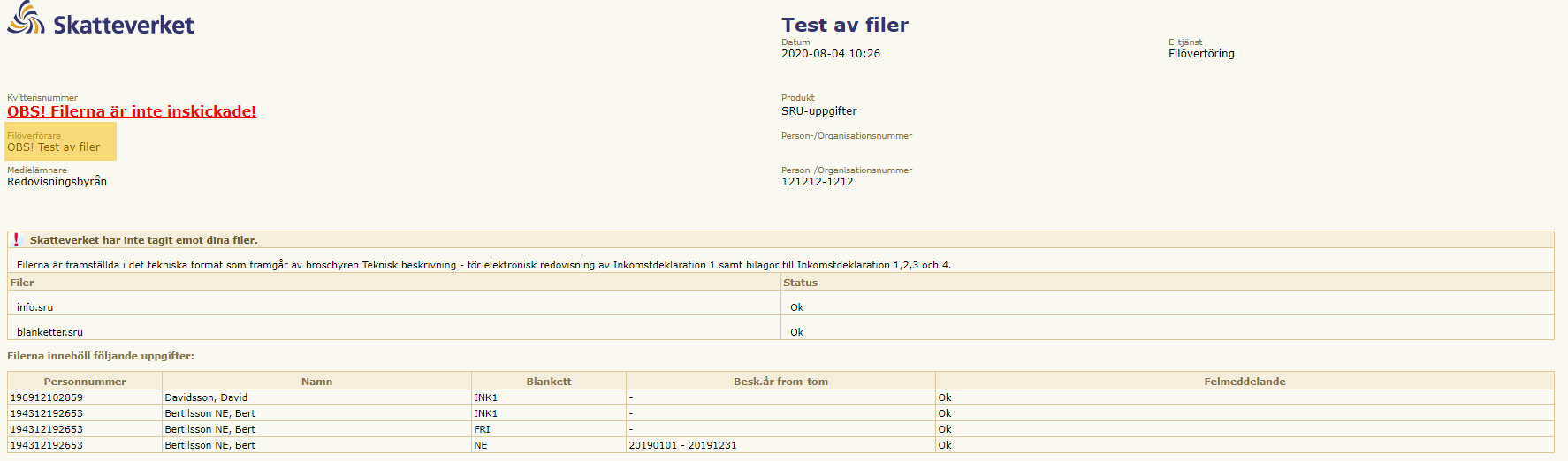
När du återvänder till Capego är det dags att meddela om överföringen gick bra eller om det inte gick att lämna in.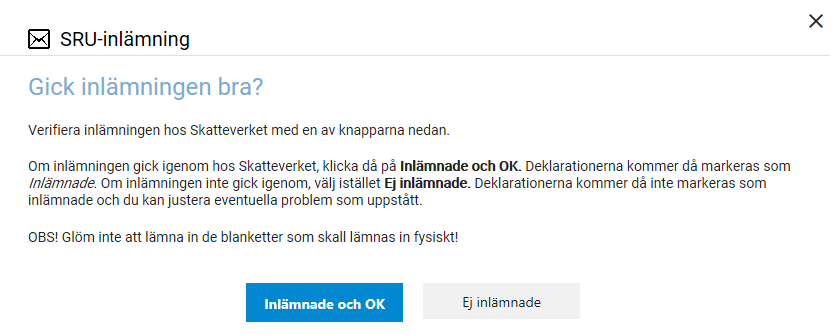
Väljer du Ej inlämnade kommer de klienter som var med i inlämningen att ligga kvar i övre listan på SRU inlämningen.
Klickar du istället på Inlämnade och OK kommer de klienter som var med i inlämningen hamna i nedre listan som visar de klienter som är inlämnade för den enhet som visas i filtret.
De får dagens datum i inlämningskolumnen och blir sorterbara.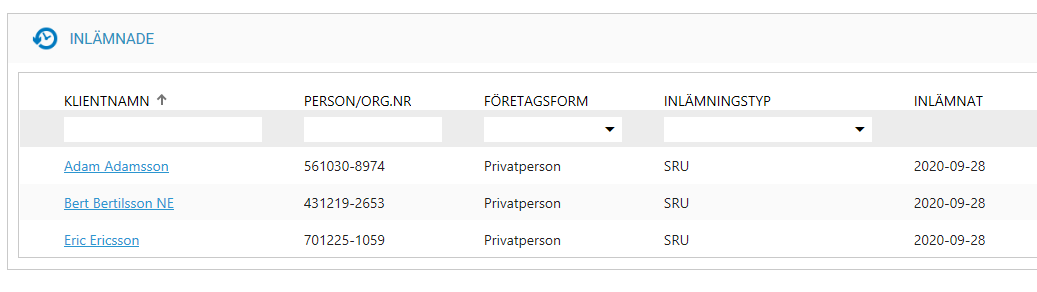
Pappersdeklaration
Om du har en deklaration där du har en fysisk huvudblankett som du ändå vill få ett inlämningsdatum så klickar du även ned den till inlämning.
Klicka därefter på inlämningsknappen för att ge den dagens datum. Du återfinner även denna under listan inlämnade.
Göra om inlämningen för en klient
Om du gör något som påverkar deklarationen så du skulle behöva skicka in den på nytt får du en information när du sparar.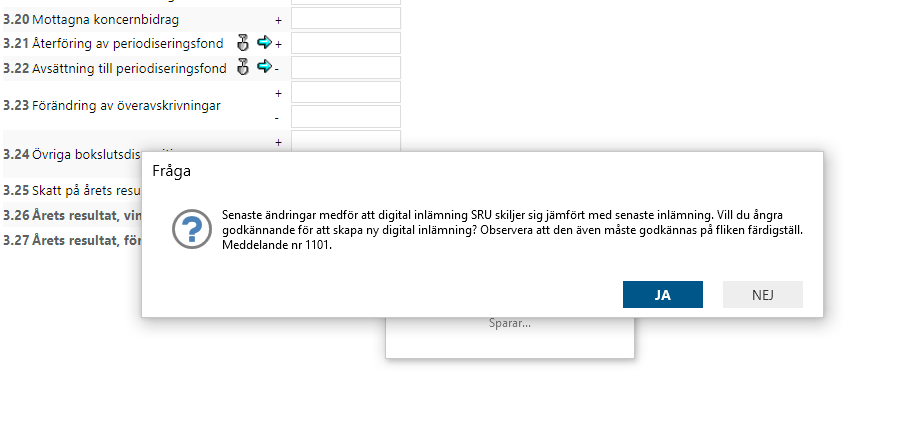
Du behöver då göra om klarmarkeringen och ta om inlämningen för klienten.
Det kommer finnas information i inlämningen om en klients deklaration har skickats in tidigare
Uppföljning i Klientlistan
För att snabbt kunna se hur man ligger till med sina deklarationer redan i klientlistan finns det möjlighet att filtrera och visa statusen på inlämningen.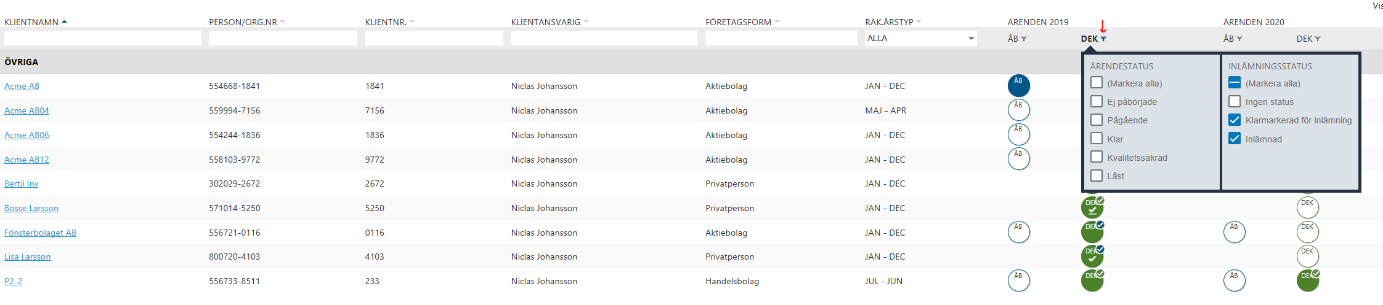
Här kan du kombinera för att se de olika statusarna på dina uppdrag för att finna t ex de som är klara men ännu ej är klarmarkerade för inlämning.

Gå vidare till Inställningar för hur blanketter ska lämnas in
