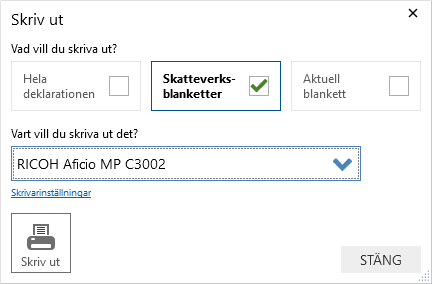Capego Skatt - Deklarationsfliken
Filmen är 11:11 min lång
Översikten
Till vänster på deklarationsfliken har du översikten där du ser vilka blanketter och bilagor som har skapats upp och hur de är kopplade till varandra.
Varje blankett har en ”hamburger-meny” där du kan välja att klarmarkera, nollställa och i vissa fall ta bort den enskilda bilagan. Du kan inte ta bort obligatoriska blanketter så som huvudblankett, 2R och 2S.
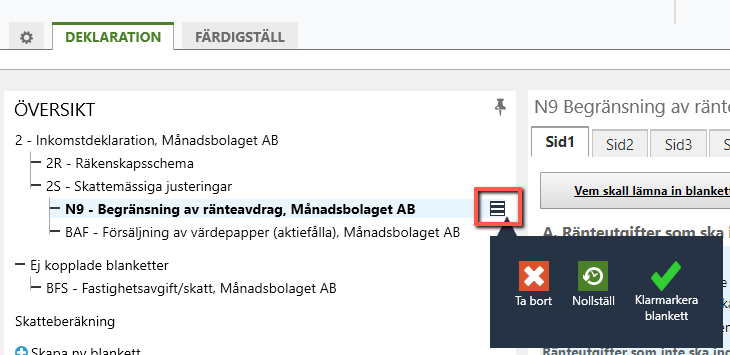
Klickar du på plus-symbolen vid en blankett så får du upp förslag på vilka bilagor som kan kopplas just till den blanketten.
Letar du efter en specifik blankett så kan du söka efter den genom att trycka på Skapa ny blankett.
Sök på ett ord som har med det du söker efter att göra.
I mitt fall nedan så söker jag på aktier och får du upp alla blanketter som innehåller ordet antingen i blankettnamn eller i beskrivningen.
Nedanför skapa ny blankett så hittar du Följebrev som du kan skapa upp här. OBS! Det går inte att skapa mallar av följebrevet utan justeringar sker direkt i respektive följebrev.
Sen kan du även lägga till externa dokument direkt i deklarationen så du har koll på allt som tillhör detta räkenskapsår på ett och samma ställe. Det fungerar lika bra att dra och släppa in en fil i detta fält som att trycka på Lägg till och hämta fil den vägen.
Blankettvyn
På mitten av deklarationsfliken ser du den valda blanketten eller bilagan. Texten i fälten är blå om det är ett importerat värde och svart om det är ett manuellt ifyllt värde. Ändrar du ett importerat värde så blir det lila.
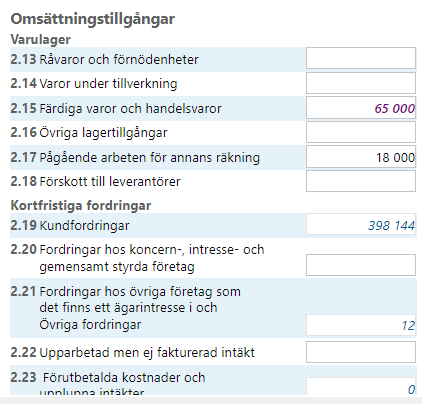
Längst upp finns en symbol i form av ett förstoringsglas som gör att du kan förhandsgranska en utskrift och en skrivarikon som skriver ut sidan till din standardskrivare.

Du ser också här om blanketten ska gå med via SRU eller inte beroende på om det finns en grön bock eller en tom ruta. Läs mer om det i manualen Inställningar för hur blanketter ska lämnas in.
På vissa sidor finns också knappar i form av en spade. Klickar du på den så kommer du till en fördjupningssida. Den blå pilen återställer fältet till det ursprungliga värdet eller maximerar i vissa fall en beräkning.
Skatteberäkning i högervyn
Till höger på deklarationsfliken har du en förenklad skatteberäkning som uppdateras i takt med att du fyller i deklarationen. När du fyller i ett belopp som påverkar skatten så ser du direkt förändringen.
Vill du se den kompletta skatteberäkningen så klickar du på den i översikten.
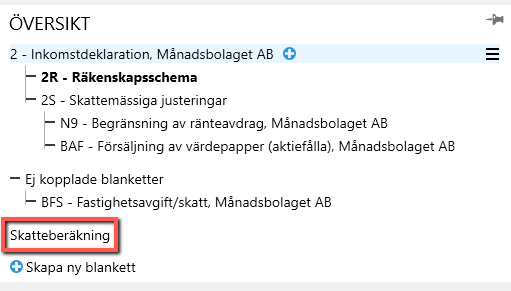
Deklarationskontrollen
Förutom Spara-knappen så finns det överst på sidan en knapp som visar deklarationskontrollen.
Varningarna har en symbol med utropstecken och tipsen en symbol i form av en glödlampa. Om du klickar på en kontroll så får du ofta en fördjupningstext som förklarar lite mer.
Till höger finns en knapp som tar dig till rätt fält i deklarationen och kryss som ger dig en möjlighet att dölja just den kontrollen. I botten på dialogen finns möjlighet att välja om du vill visa varningarna och tipsen samt en knapp för att visa om du har dolda kontroller.
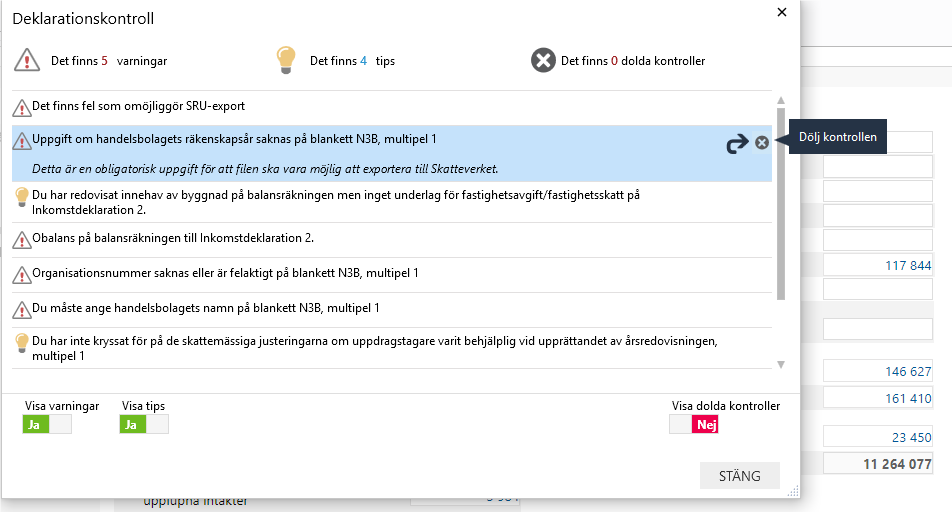
Utskriftsmenyn
Överst på sidan finns en knapp som öppnar utskriftmenyn.
Här kan du välja om du vill skriva ut hela deklarationen, Skatteverkets blanketter eller bara den aktuella blanketten. Du kan så klart välja skrivare och justera inställningar för den valda skrivaren. Vill du skriva ut till PDF så väljer du det bland skrivarna.