Dokument Boutredning - Ordbehandlaren
Ibland kanske inte allt ser ut så som man vill i dokumentet och då kan man redigera direkt i ordbehandlaren. I den här manualen kommer vi att gå igenom hur man arbetar med ordbehandlaren. Glöm inte att spara ofta!
Om du ska redigera något direkt i ordbehandlaren i Dokumentprogrammet så kan det vara bra att börja med att visa styrtecken. Styrtecken är tecken som inte finns med på den färdiga utskriften, men som kan vara till hjälp när man jobbar med ordbehandlingsdokumentet.
När du står i ordbehandlaren går du till menyn Visa och väljer Styrtecken.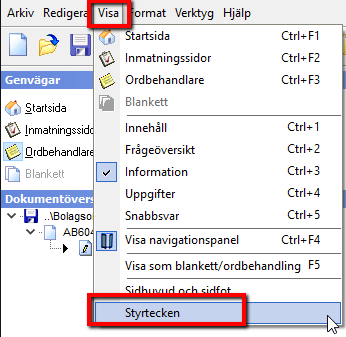
Du kommer nu se hur ordbehandlaren är uppbyggd.
Om du står vid rader med detta tecken ![]() så kan du använda delete-knappen eller backstegs-knappen för att ta bort tecken eller rader.
så kan du använda delete-knappen eller backstegs-knappen för att ta bort tecken eller rader.
Men så fort du ser detta tecken ¤ så befinner du dig i en tabell och då kommer även ikonerna ovanför linjalen att lysa upp. ![]()
OBS! Redigeringen i ordbehandlaren gör du lämpligtvis efter det att du har arbetat färdigt med inmatningssidorna. Detta för att de ändringar som du gör i ordbehandlaren försvinner om du matar in nya uppgifter på inmatningssidorna och sedan uppdaterar ordbehandlaren.
Välj rad i tabell
Den här ikonen ![]() betyder Välj rad och står du på en rad och trycker på den knappen så kommer du att markera den raden.
betyder Välj rad och står du på en rad och trycker på den knappen så kommer du att markera den raden.
När det gäller tabeller så kan en rad betyda det här:
Infoga/Ta bort rad i tabell
Den här ikonen ![]() betyder Infoga rad och om du står i ett fält och trycker på den ikonen så skapas en ny rad upp under det fältet.
betyder Infoga rad och om du står i ett fält och trycker på den ikonen så skapas en ny rad upp under det fältet.
På bilden nedan står markören i cellen där ordet Makan står.
Tryck på ikonen infoga rad och raden hamnar nedanför. (se rödmarkerad rad)
Den här ikonen ![]() betyder Ta bort rad och trycker du på den ikonen så tar du bort den raden du står i.
betyder Ta bort rad och trycker du på den ikonen så tar du bort den raden du står i.
På bild 1 nedan står markören mitt i ortnamnet och trycker du på ikonen Ta bort rad så försvinner Makan, hela namnet, personnumret och orten som du ser på bild 2 nedan.
Bild 1
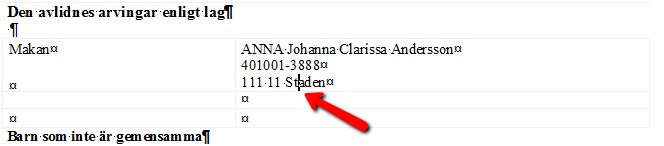
Bild 2

Infoga kolumn/Ta bort kolumn i tabell
Den här ikonen ![]() betyder Infoga kolumn och trycker du på den ikonen så lägger du till en kolumn i den tabell du står i.
betyder Infoga kolumn och trycker du på den ikonen så lägger du till en kolumn i den tabell du står i.
Ställ markören i en tabell. 
När du har tryckt på ikonen infoga kolumn så kommer du ha fått en kolumn till i tabellen. Kolumnen skapas upp till höger om den kolumn du står i när du gör valet.
Den här ikonen ![]() betyder Ta bort kolumn och trycker du på den så tar du bort en kolumn i den tabell du står i.
betyder Ta bort kolumn och trycker du på den så tar du bort en kolumn i den tabell du står i.
Ställ markören i den kolumn du vill ta bort.
När du trycker på ikonen ta bort kolumn så kommer hela kolumnen att tas bort och resterande kolumner att flyttas till vänster.

Välj kolumn
Den här ikonen ![]() betyder Välj kolumn och trycker du på den ikonen så kommer du att se vilka celler som ingår i den kolumnen. Så skulle du stå i någon av dessa blåmarkerade celler och välja ta bort kolumn så skulle allt det blåmarkerade tas bort. Tryck på ikonen välj kolumn innan du väljer att ta bort kolumn.
betyder Välj kolumn och trycker du på den ikonen så kommer du att se vilka celler som ingår i den kolumnen. Så skulle du stå i någon av dessa blåmarkerade celler och välja ta bort kolumn så skulle allt det blåmarkerade tas bort. Tryck på ikonen välj kolumn innan du väljer att ta bort kolumn.
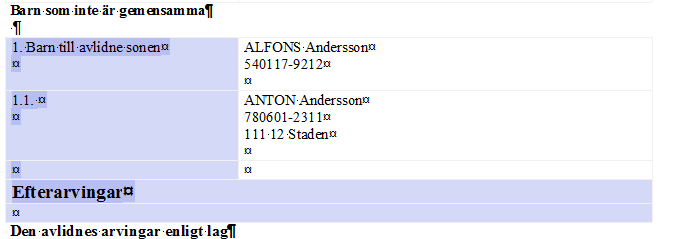
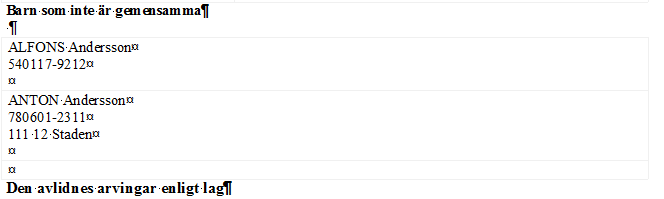
Dela/Sammanfoga cell
Den här ikonen ![]() betyder Dela cell och trycker du på den ikonen så kommer den cell som du står i att delas på två.
betyder Dela cell och trycker du på den ikonen så kommer den cell som du står i att delas på två.
Ställ markören i cellen där makans namn, personnummer och postadress står.
Tryck på ikonen dela cell och du kommer istället att få två celler.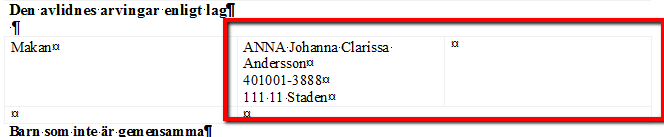
Den här ikonen ![]() betyder Sammanfoga cell och den lyser upp först när minst två celler bredvid varandra är markerade.
betyder Sammanfoga cell och den lyser upp först när minst två celler bredvid varandra är markerade.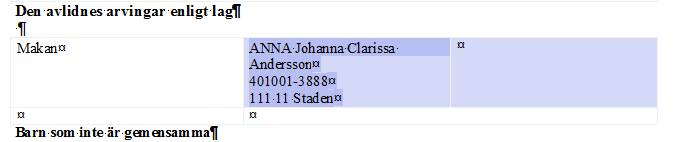
Om du trycker på ikonen sammanfoga cell så kommer dessa markerade celler att bli en cell.
Skapa ramar
De här ikonerna ![]() betyder att skapa inre och yttre ram och om du markerar ett område i dokumentet och trycker på de här ikonerna så kommer du att skapa ramar runt cellerna som även syns när du skriver ut dokumentet.
betyder att skapa inre och yttre ram och om du markerar ett område i dokumentet och trycker på de här ikonerna så kommer du att skapa ramar runt cellerna som även syns när du skriver ut dokumentet.
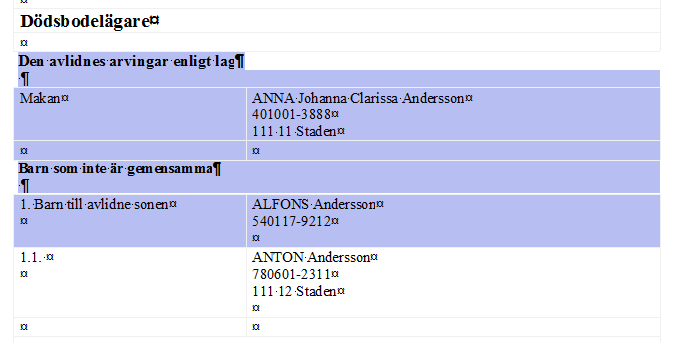
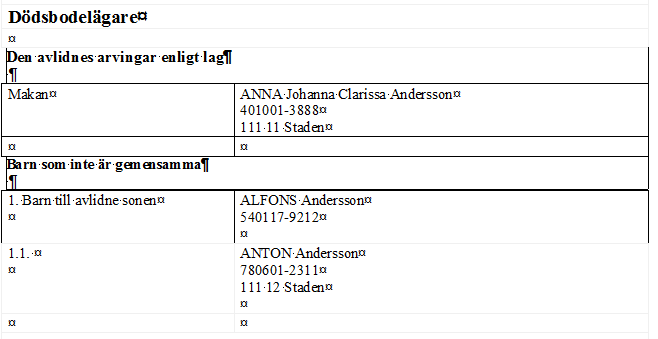
Skapa egen tabell
Den här ikonen ![]() betyder Skapa tabell och den lyser bara upp om du inte står i en tabell.
betyder Skapa tabell och den lyser bara upp om du inte står i en tabell.
Ställ markören på ett ställe som inte är en tabell och tryck på ikonen skapa tabell. Du få då välja hur många rader samt kolumner du vill skapa upp i din tabell. Klicka med höger musknapp när du har gjort ditt val.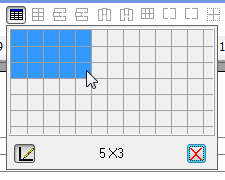
En ny tabell har nu skapats upp där du hade ställt markören.

Ersätt ord
Den här ikonen ![]() betyder Ersätt och kan ersätta ett ord med ett annat i hela dokumentet.
betyder Ersätt och kan ersätta ett ord med ett annat i hela dokumentet.
Markera ordet du vill byta ut och klicka på ikonen. Ordet du har markerat står i rutan Sök efter och det ord du vill byta till skriver du in i Ersätt med.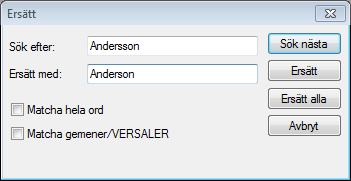
Tryck på ersätt och välj sen nästa för att komma till nästa ställe där det står Andersson. På så sätt kan du själv välja om du vill byta ut ordet bara på vissa ställen. Vill du byta ut ordet överallt i dokumentet så väljer du istället Ersätt alla.
Sök i dokumentet
Den här ikonen ![]() betyder Sök och trycker du på den så kan du skriva in ett ord för att söka efter detta ord i dokumentet.
betyder Sök och trycker du på den så kan du skriva in ett ord för att söka efter detta ord i dokumentet.
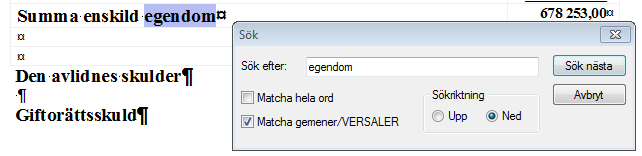
Ångra inmatning
Den här ikonen ![]() betyder Ångra och trycker du på den så kan du ångra det senaste du gjorde. OBS! Alla funktioner kan inte ångras.
betyder Ångra och trycker du på den så kan du ångra det senaste du gjorde. OBS! Alla funktioner kan inte ångras.
Zooma in och ut
De här ikonerna ![]() betyder Zooma ut och Zooma in och trycker du på dessa så kan du minska och öka texten i dokumentet. Kan t.ex.vara bra om man har dålig syn.
betyder Zooma ut och Zooma in och trycker du på dessa så kan du minska och öka texten i dokumentet. Kan t.ex.vara bra om man har dålig syn.![]()
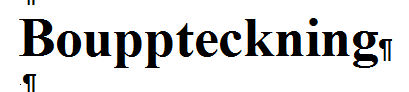
Justera placering av text i cellerna
Men de här ikonerna ![]() kan du justera placeringen av texten i cellerna.
kan du justera placeringen av texten i cellerna.
Det kan vara bra om du t.ex. skriver in ett värde direkt i ordbehandlaren och den inte kommer i linje med övriga värden.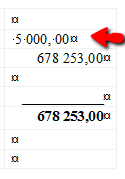
Ställer du dig i cellen där vill justera och trycker på att högerjustera så kommer texten att flyttas längst ut till höger.
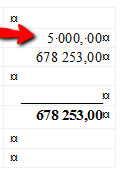
Sidbrytning
Ställ dig framför den rad du vill flytta ner till nästa sida.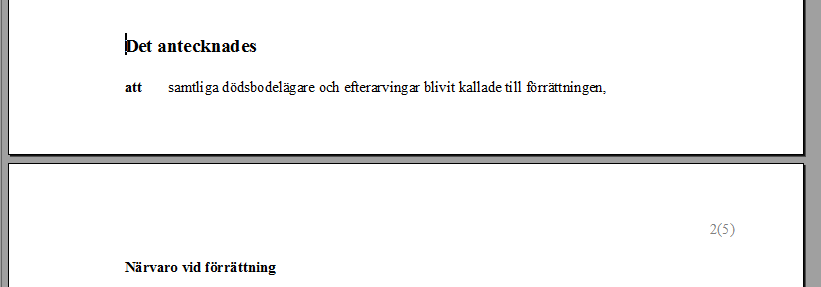
Gå till menyn redigera och välj Sidbrytning av/på. Funktionen skapar en ny sidbrytning om det inte finns någon, eller tar bort en befintlig.
För att ta bort en sidbrytning måste du ställa markören framför raden med sidbrytning och välj Sidbrytning av/på under menyn redigera.
