Capego Finsit - Rad- och kolumninställningar
Skapa rader och kolumner
Du skapar din skräddarsydda rapport genom att lägga till rader och kolumner, samt göra inställningar för dessa. Siffrorna för perioden du står i dyker upp allteftersom du lägger till rader och kolumner. Du kan enkelt disponera om dina rader och kolumner genom att markera rubriken i raden/kolumnen och dra dem dit du vill ha dem.
Väljer du att addera en kolumn eller en rad finns följande typer av kolumner att välja på:
Kolumner:
Ackumulerad - ger ett ackumulerat värde från räkenskapsårets start
Avskiljare - tom kolumn för att skapa rymd mellan två kolumner, välj smal eller bred
Avvikelse - beräknar en avvikelse mellan kolumner, belopp eller %
Formel - skapa en formel baserad på kolumner och beräkna värde
Ingående balans - ingående balans för given period
Period - ger ett värde för angiven period
Procentsats - beräkna % av en annan angiven rad
Rullande period - värde för en inställd rullande period, t ex R12
Utgående balans - utgående värde för en viss period
Rader:
Avskiljare - tom rad för att skapa rymd mellan två rader eller en linje
Enskilt konto - värde för ett enskilt angivet konto
Formel - skapa en formel baserad på rader och beräkna värde
Grupp - lägg till en ny grupp av rader, skapa ett separat avsnitt
Kontointervall - lägg till värden för ett eget kontointervall som du anger
Kontoplansgrupp - välj kontogrupp från kontoplanen
Nyckeltal - visar värde på valt nyckeltal
Repeterande - repetera rader för en vald dimension, t ex kostnadsställe
Textrad - lägg till textrad med egen text
För varje rad och kolumn du väljer finns det inställningar, dessa syns i högermenyn när du markerar raden/kolumnen. T ex kan du markera en periodkolumn och välja vilken period den ska visa, finns det budget inläst kan du också styra om den ska synas eller inte. Vill du ha en rapport som visar flera perioder lägger du enkelt till flera periodkolumner, t ex för att jämföra mellan olika perioder eller projekt.
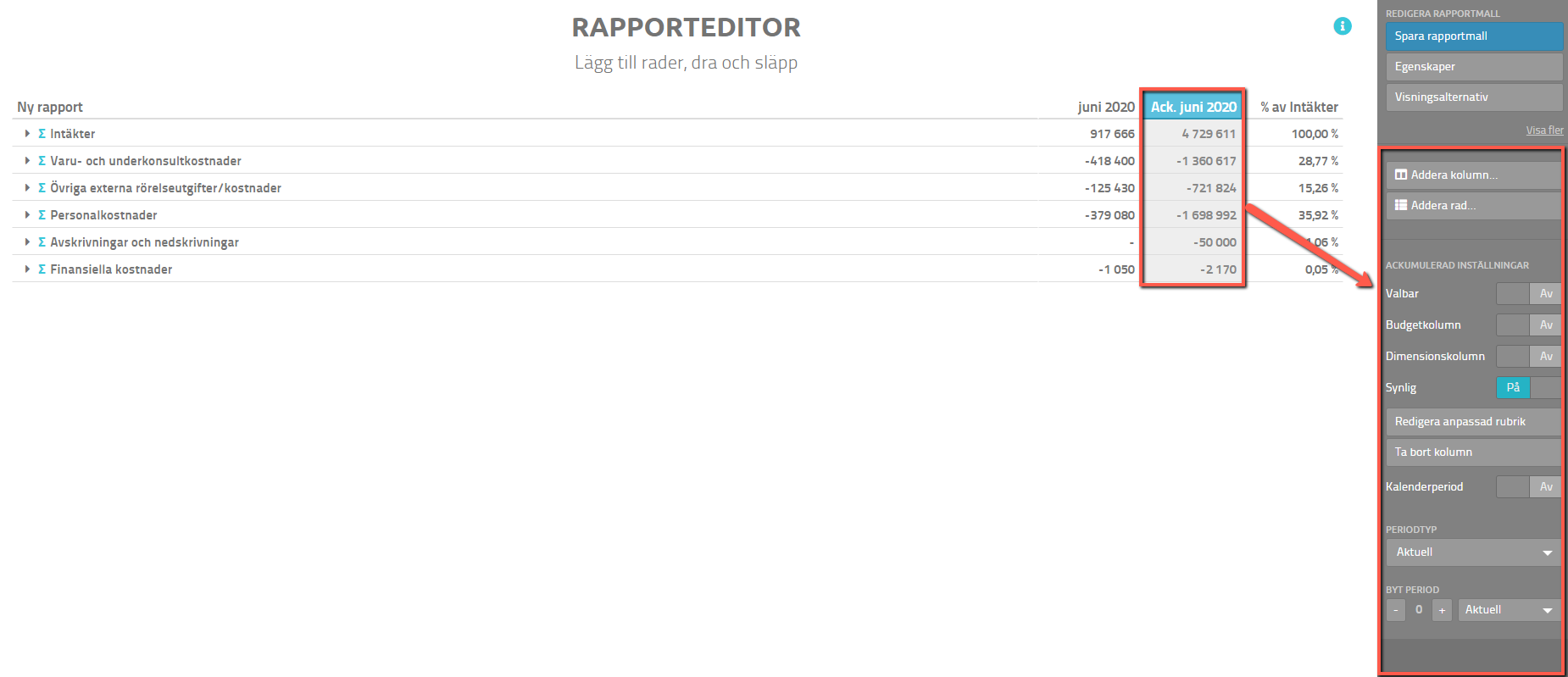
Kolumninställningar
Beroende på typ av kolumn finns olika inställningsval. Dessa syns i högermenyn när du markerar kolumnen.
Valbar kolumn
De flesta kolumntyper kan du styra om du vill ha kolumnen valbar för visning i den färdigställda rapporten. Defaultläget är att kolumnen inte är valbar.
Budgetkolumn
Om du har en budget inläst eller skapad i Capego Finsit, kan du ange att kolumnen är en budgetkolumn och att värden ska hämtas från budgeten.
Dimensionskolumn
Med dimensionsfunktionen kan du ställa in att kolumnen enbart ska visa värden för ett eller flera kostnadsställen eller projekt. Väljer du att slå på ”Dimensionskolumn” så måste du välja vilket/vilka kostnadsställen eller projekt du vill visa i kolumnen.
Synlig (Dölj kolumn)
Genom att stänga av funktionen Synlig, kan du göra en kolumn osynlig i den färdiga rapporten. Att kolumnen inte är synlig för rapportmottagaren syns i Rapporteditorn genom ett överstruket öga efter kolumnrubriken. Alla kolumner är i defaultläget synliga.
Redigera anpassad rubrik
Under menyvalet Redigera anpassad rubrik, kan du ange en egen rubrik på en kolumn. Om inget anges, används standardinställningens rubrik.
Ta bort kolumn
Funktionen tar bort en upprättad kolumn. Detta borttag görs omgående.
Kalenderperiod
Genom att slå på denna funktion kan du låsa kolumnen till att alltid avse värden i en bestämd period.
Periodtyp och period
Du kan ändra vilken periodtyp du vill ska gälla för kolumnen, Aktuell, Månad, Kvartal eller År. Du kan också ställa in vilken period du vill visa i förhållande till vald period, t ex period -1, som är perioden en tidsenhet före.
Avvikelse inställningar
För en avvikelsekolumn ställer du in vilka kolumner som programmet ska beräkna avvikelse emellan. Du kan få avvikelsen beräknad i belopp eller procent.
Procentsats inställningar
I en Procentsatskolumn kan du beräkna hur stor del en specifik rad är i förhållande till en annan rad. T ex om du vill specificera hur stor del olika kostnadsslag är i förhållande till Intäkter.
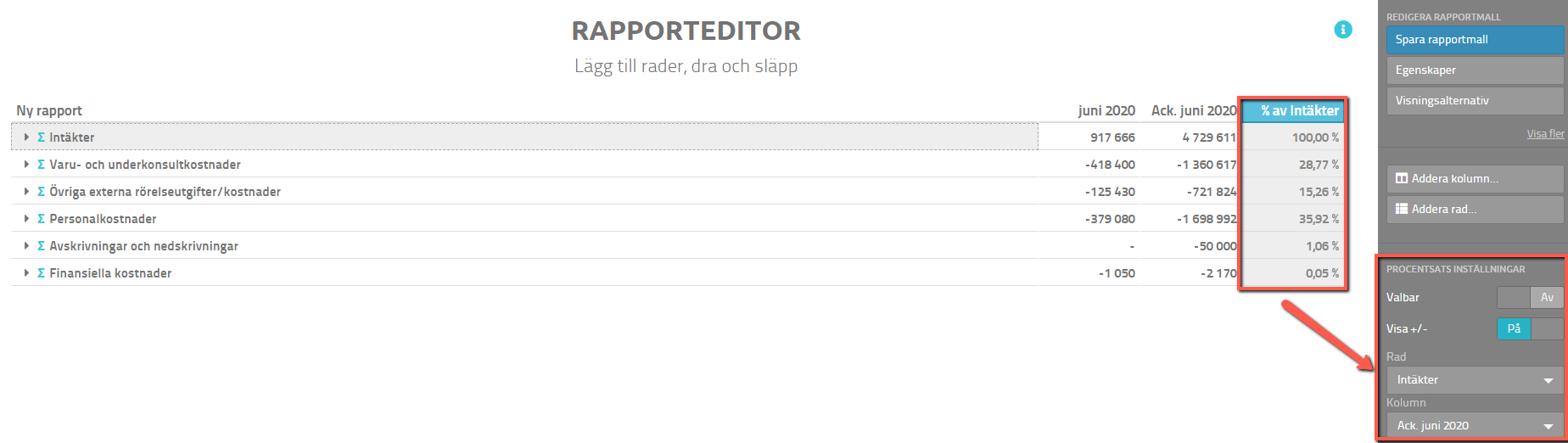
Rullande period inställningar
I en kolumn avseende rullande period, har du utöver de vanliga kolumninställningarna möjlighet att ställa in hur många månader denna kolumn ska avse. Du kan välja från 2 till 60 månader.
Radinställningar
Beroende på typ av rad finns olika inställningsval. Dessa syns i högermenyn när du markerar raden. Nedan beskrivs olika typer av radinställningar.
Exkluderade kontogrupper:
Inställningsvalet "Exkluderade kontogrupper" finns när du arbetar med radtypen Kontoplansgrupp. Via knappen Exkluderande kontogrupper finns möjlighet att se vilka underrader raden består av och därefter exkludera ointressanta underkontogrupper. T ex om du i nettoomsättningen endast vill ha med huvudintäkter och inte fakturerade kostnader, rörelsens sidointäkter och intäktskorrigeringar, då kan du exkludera dessa underkontogrupper i saldot här.
Kredit positiv
Om du har den övergripande funktionen Kredit positiv avslagen i Visningsinställningarna, kan du styra med vilket tecken ditt värde visas, plus eller minus, på varje rad. I de övergripande Visningsinställningarna är funktionen Kredit positiv påslagen i default, vilket gör att kreditposter visas med positivt tecken och debitposter med negativt tecken. Denna grundinställning passar bra i resultaträkningsrapporter. Om du bygger en annan typ av rapport, tex en rapport som innehåller både balans- och resultatkonton, kan du vilja ändra default. Du slår då av funktionen "Kredit positiv" i Visningsinställningar och får i stället möjlighet att styra tecken på radnivå genom att slå av eller på funktionen ”Kredit positiv” för varje enskild rad.
Observera att om Kredit positiv är påslagen för hela rapporten i Visningsalternativ, så kan du inte radstyra kredit positiv på enskilda rader. Funktionaliteten att styra kredit positiv rad för rad, fungerar enbart om Kredit positiv är Av i Visningsinställningar. Du måste således välja det ena eller det andra arbetssättet.
Dimensionsrad
Likt kolumninställningen kan du för en rad välja att enbart hämta värden för en eller flera dimensioner (kostnadsställen eller projekt). Du slår då på Dimensionsradsfunktionen och väljer vilka kostnadsställen/projekt som ska ingå.
Beräkna som…
I funktionsvalet ”Beräkna som…” kan du välja ifall beloppen på raden ska undgå kolumnens val. Exempelvis ifall du är intresserad av att se just en rad på ingående- eller utgående balans och inte vill ha en hel kolumn för det. Det är bra om du döper raden till något så att det tydligt framgår vad värdet på raden avser.
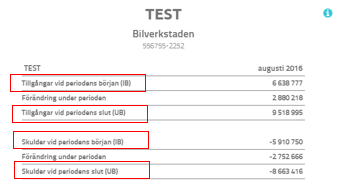
Redigera visningsalternativ
I menyvalet redigera visningsalternativ kan du välja olika alternativ kring radens synlighet i den färdiga rapporten. Defaultläge är att rader är synliga om de innehåller data. Du kan också välja att raden alltid ska vara synlig, alltid dold, vara valbar eller hanteras lika som annan upplagd rad.
Redigera rad
Under menyvalet Redigera rad kan du redigera din valda radtyp och t ex ändra ett valt kontointervall eller kontogrupp.
Ta bort rad
Funktionen tar bort en upprättad rad. Detta borttag görs omgående.
Formelrader och formelkolumner
Du kan skapa egna beräkningar i din rapport, genom att lägga till formelrader och formelkolumner. Genom en formelrad kan du själv skapa en beräkning av andra radutfall och genom en formelkolumn kan du skapa egna beräkningar baserade på utfall i andra kolumner, tex summan av ackumulerat utfall och resterade års budget. En formelrad hämtar enbart saldon på radnivå och en formelkolumn hämtar enbart saldon från kolumner.
När en formelrad eller en formelkolumn skapas, börjar du med att namnge raden eller kolumnen. Du anger sedan din beräkning i funktionen ”Redigera formel”. Din formel bygger du genom att med markören markera de radrubriker eller de kolumnrubriker du vill ska vara med i formeln och markera vilka tecken som ska användas. När du är klar med din formel klickar du på Tillämpa.
I nedan exempel har vi lagt in en egen formelrad för att beräkna bruttovinst. Vi har markerat nettoomsättningen, valt + och därefter markerat varu- och underkonsultskostnaderna.
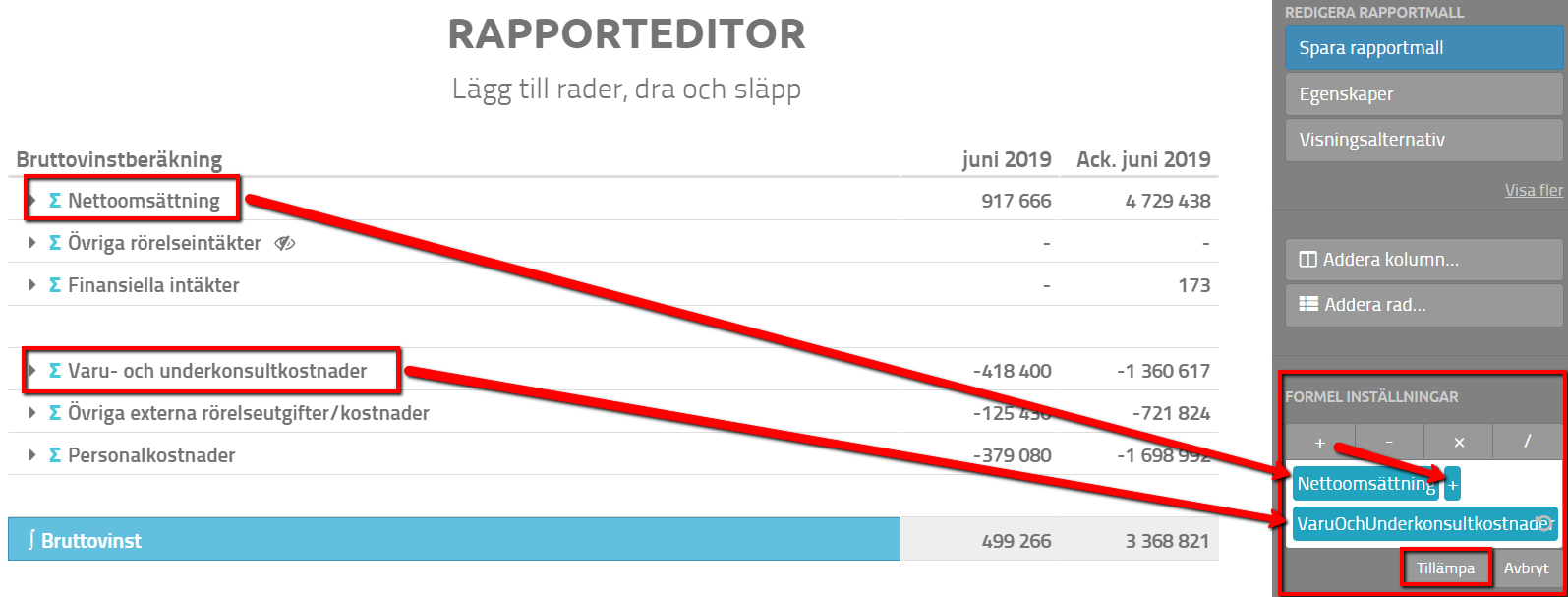
Vill du i efterhand se din formel, så klicka på Visa formel. Om du vill redigera din formel, klicka på Redigera formel.
Med funktionen Procentsats, kan du ange om du vill att din beräkning ska anges i procent. Du kan också slå på funktionen Dimensionsrad och arbeta med kostnadsställen och projekt i din formel.
Grupprader
Grupprader ger stöd för att bygga separata rapportavsnitt och även använda undernivåer. När du väljer radtyp Grupp, börjar du med att först döpa raden (avsnittet). När du sedan står med markören på raden dyker menyvalet Addera rad till … och du har möjlighet att addera alla typer av rader till din grupp/ditt avsnitt. Fördelen med Gruppfunktionen är att du kan skapa tydliga avsnitt i din rapport, och också bygga in underavsnitt.
På samma sätt som på rader, kan du göra inställningar för din Grupp. Du kan bestämma visningsalternativ och t ex ställa in om Gruppen ska vara synlig eller ej i din rapport.
Nyckeltalsrader
När du adderar en Nyckeltalsrad, skapas automatiskt en rad med ett nyckeltal, i defaultläge väljs Nettoomsättning (R1). Du väljer sedan vilket nyckeltal som du vill använda, under Välj Nyckeltal. Du kan söka fram det nyckeltal du vill använda i sökfältet, eller leta upp nyckeltalet utifrån namn eller Bas-id.
De nyckeltal som finns att välja på i Rapporteditorn, är de nyckeltal som du har gjort tillgängliga i Företagsinställningarna under Valbara nyckeltal. Om du saknar något nyckeltal, så kontrollera nyckeltalet i Valbara nyckeltal och lägg till ytterligare valbara nyckeltal vid behov.
Bland valbara nyckeltal finns nyckeltal för antal. Dels finns antalstal för förutbestämda grupper t ex antal anställda, kunder, användare, kontor, säljtillfällen m fl. Det finns också ett nyckeltal som bara heter ”antal” som kan användas helt valfritt. Dessa nyckeltal kan med fördel användas för att göra beräkningar för företagsspecifika nyckeltal.
I programmet finns också andra antalsbaserade nyckeltal som kan användas. Du hittar dessa i Företagsinställningarna om du inte redan har dem valbara. Det finns nyckeltal för t ex debiteringsgrad, kilometer, mil, kvadratmeter, sjukdagar, semesterdagar, arbetstimmar, arbetade dagar, kilo, och hektar.
Gemensamt för nyckeltalen som inte har sin grund i redovisningen är att värden för dessa nyckeltal måste skrivas in manuellt. Detta gör du enklast genom att ta fram nyckeltalet i Nyckeltalsvyn och klicka Ange värden. Du har då möjlighet att fylla i värden för nyckeltalet för hela räkenskapsåret. Informationen ligger kvar i programmet mellan perioderna.
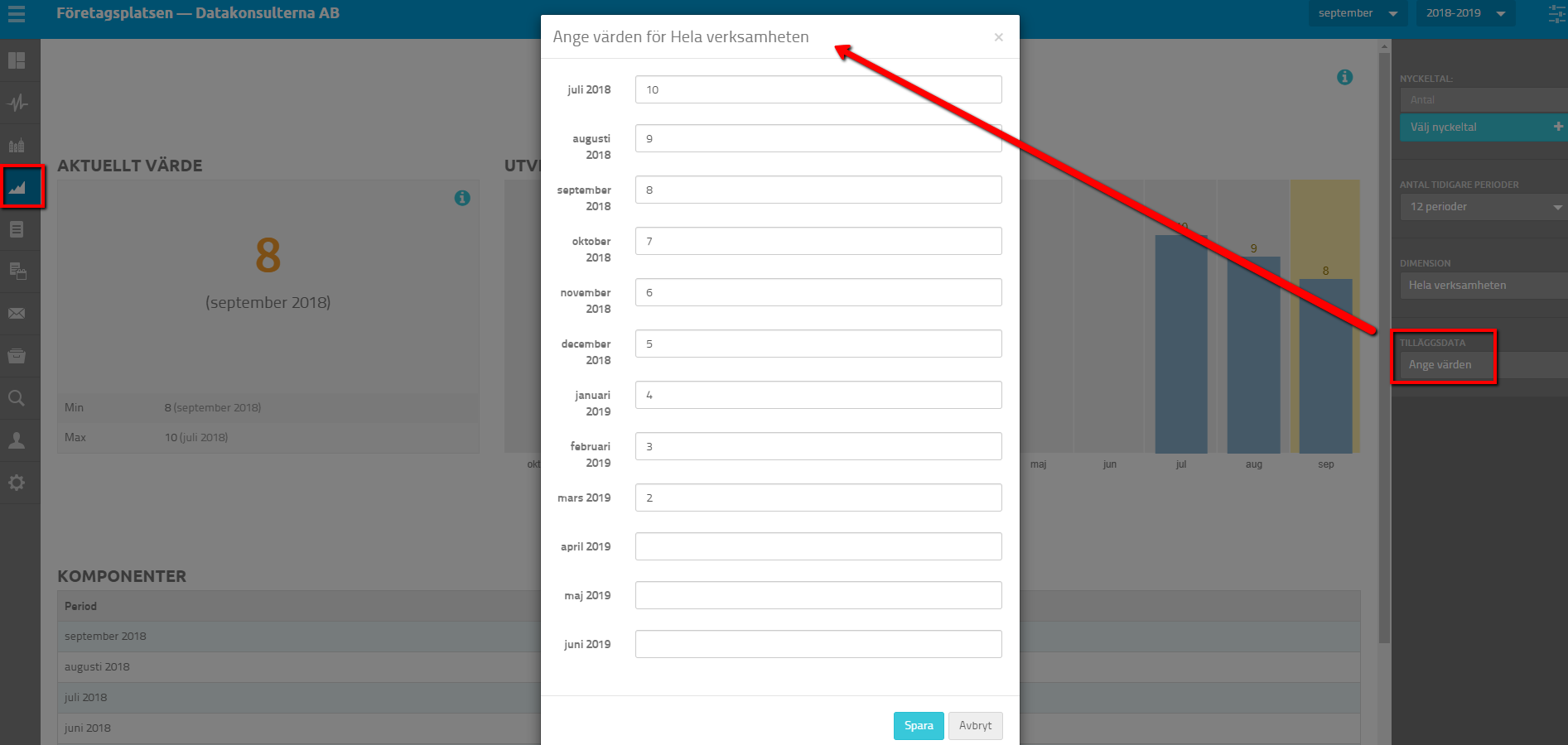
Repeterande rader
Funktionen Repeterande rader är till för att enkelt kunna presentera utfallet för flera dimensioner på radnivå. Du anger vilka projekt/kostnadsställen som ska presenters och sen vilka rader, så repeteras utfallet på raden per projekt/kostnadsställe.
Exempelvis:
Lägg till raden "Repeterande" och markera raden. Välj i högermenyn "Lägg till dimension" och sen markera "Projekt" för att få med alla projekt och klicka sedan ”Inkludera”.
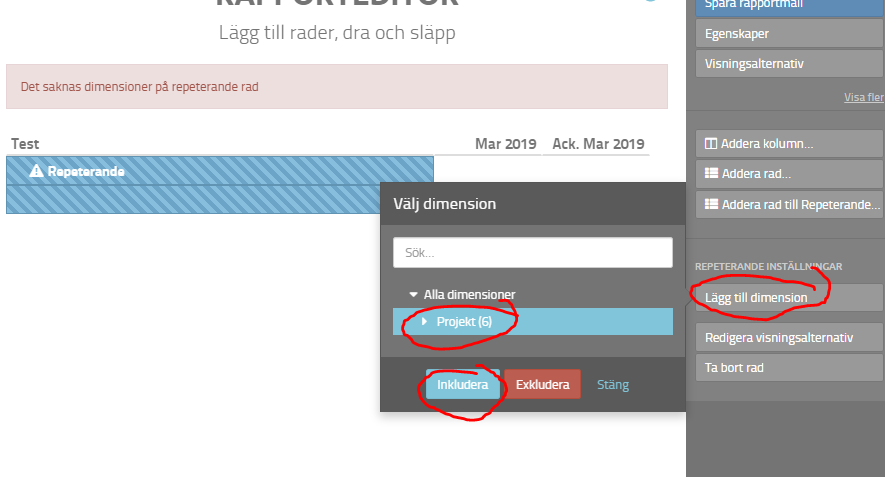
Välj sedan typ av rad att ta med till den repeterande raden, t ex Kontoplansgrupp och Intäkter. Intäkterna kommer då att visas för varje projekt, ett projekt per rad.
Om du enligt ett annat exempel lägger till en Grupprad till den repeterande raden och sedan lägger till kontointervall för Intäkter och Kostnader under den gruppen, så får du Resultat och intäkter/kostnader tydligt presenterat per dimension. Rapporten ser ut enligt nedan.
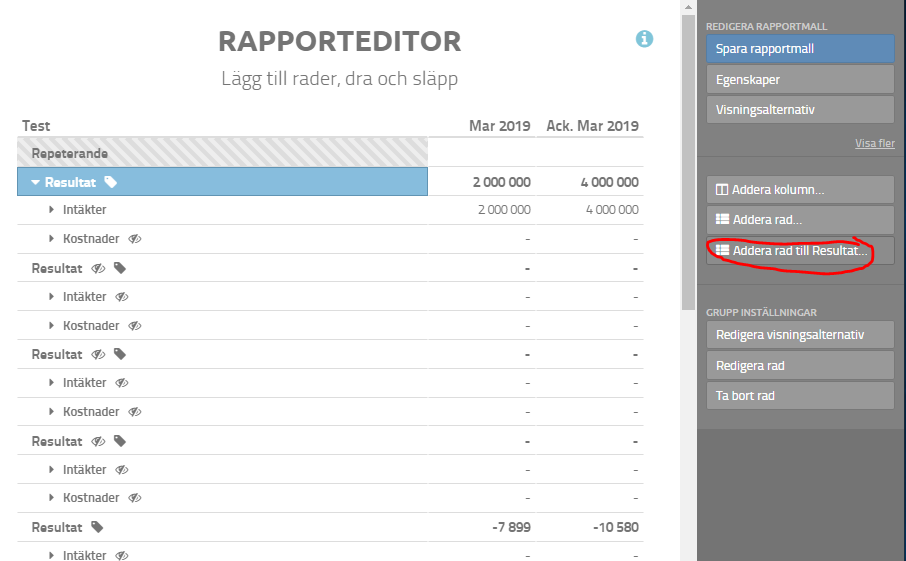
När du sparar rapporten och tittar på den i visningsläge ser du att du kan expandera varje resultatrad för att se vad som är kostnader och vad som är intäkter, förutsatt att det finns transaktioner för det projektet och den perioden.
När du har rapporten i visningsläge kan du filtrera fram och visa bara ett eller ett par projekt eller kostnadsställen. Detta kan alltså kunden göra när de är inloggade, men det är inget som sparas, eller påverkar någon annans vy som samtidigt tittar på rapporten.
Avskiljningsrad
Du kan infoga en tomrad i din rapport genom att välja radtypen Avskiljare. Du kan själv välja om du vill att tomraden ska vara smal eller bred. Du kan också i avskiljningsraden lägga till en linje. Det innebär att du skapar en tydlig avskiljningslinje mellan två avsnitt i din rapport.
Textrad
Du kan addera textrader till din rapport och själv skriva in egna texter eller rubriker. På din textrad kan du också göra inställningar och välja vilket format du vill ha på texten. Under inställningsvalet Stil finns fyra olika textformat att välja på; rubrik, underrubrik, text och gulmarkerad text.
Läs mer om hanteringen av din skräddarsydda rapport i följande manual:
--> Spara och administrera skräddarsydd rapport
