Capego Finsit - Skräddarsydda nyckeltal
I Capego Finsit finns mer än 250 nyckeltal tillgängliga. Därutöver har du möjlighet att skapa egna nyckeltal, antingen genom att redigera ett befintligt eller skapa ett helt eget utifrån en egen beräkning.
Skapa ett nytt nyckeltal
I företagsinställningarna hittar du funktionen för att skapa nytt nyckeltal. Under fliken ”Finansiella nyckeltal” skapar du nyckeltal baserade på redovisningen och som ska beräknas genom en formel. Under fliken ”Verksamhetsnyckeltal” skapar du nyckeltal som du manuellt ska ange värde för. Verksamhetsnyckeltalen har enhet Belopp, Procent, Förhållande eller Antal och anges med ett manuellt värde per månad.
Nedan beskriver vi hur du skapar och redigerar Finansiella nyckeltal och Verksamhetsnyckeltal i två olika avsnitt.
Finansiella nyckeltal
För att skapa ett finansiellt nyckeltal står du i Företagsinställningar, flik Finansiella nyckeltal och väljer ”Nytt anpassat nyckeltal”.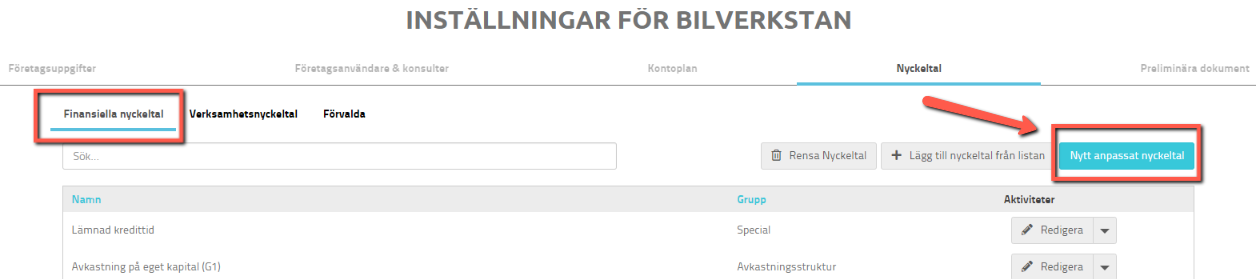
Du kommer då till nyckeltalseditorn där du namnger ditt nyckeltal, skriver en eventuell beskrivning, anger värdeenhet och väljer diagraminställningar. Ditt nyckeltal kan anges i någon av värdeenheterna Belopp, Procent, Förhållande eller Antal. Nyckeltalet visas sedan i den färg som du väljer och i antingen Linjediagram eller Stapeldiagram. Du kan också välja om du vill visa med en hel, prickad eller streckad linje.
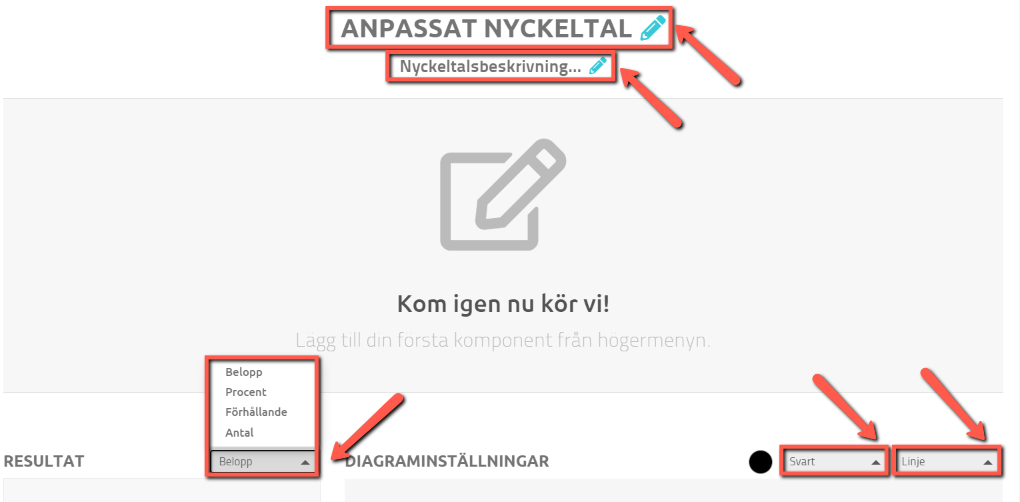
Skapa formel för nyckeltal
Du skapar din formel genom att lägga till Komponenter och tecken för beräkning. Du kan också lägga in parenteser för att få din beräkning korrekt.
Konstant - Möjlighet att ange ett konstant, valfritt värde.
Konto - Utfall på ett specifikt konto
Kontointervall - Ett kontointervall som värden ska hämtas ifrån. Du anger Från och Till
Kontoplansgrupp - Fördefinierad kontogrupp/rad från resultat- eller balansräkningen
Nyckeltal - Utfall på valfritt annat nyckeltal i Capego Finsit.
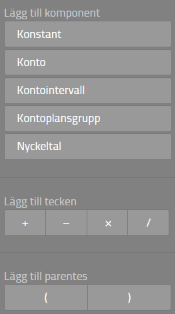
Du kan enkelt redigera i din formel var eftersom du bygger den, genom att dra och släppa dina komponenter i formeln.
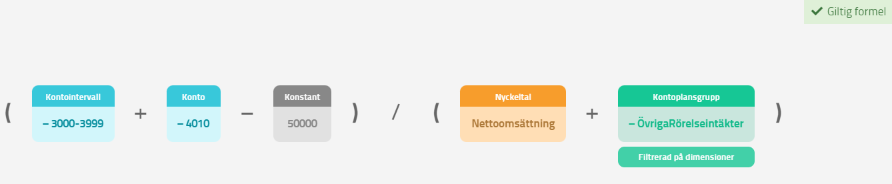
Kredit positiv
Poster i debet visas/beräknas som positiva poster och poster i kredit som negativa poster. Det innebär att om du bygger en formel med resultaträkningskonton och vill ha kostnadskonton som negativa och intäktskonton som positiva så måste du slå på funktionen ”Kredit positiv” för dessa komponenter (konton, kontointervall eller kontoplansgrupp). Precis på samma sätt som i rapporteditorn för RR/BR och skräddarsydda rapporter.
I ovan exempel är funktionen kredit positiv påslagen på komponenterna Kontointervall, Konto och Kontoplansgrupp. Det framgår av minustecken framför komponenterna i arbetsvyn, men också av inställningarna i menyfältet till höger.
Periodfilter
Genom inställningen Periodfilter kan du ställa in om din komponent, tex kontosaldo ska visas som periodens ingående eller utgående värde. Detta är bra vid analys av tex balanskonton och förändringar därav.
Filtrera dimensioner
Funktionen Filtrera dimensioner innebär att du kan välja att enbart en eller flera dimensioner ska vara med i din komponent. Har du t ex valt kontoplansgruppen Övriga rörelseintäkter och enbart vill att kostnaderna på ett av dina kostnadsställen ska vara med i din beräkning, så väljer du denna funktion för att peka ut kostnadsstället.
Rullande period
Genom funktionen Rullande period kan du välja att ett totalt utfall ska visas för en viss bestämd period, oavsett räkenskapsår. Tex R12, som varje månad visar det totala utfallet de senaste 12 månaderna oavsett räkenskapsår. Du kan själv ställa in hur många månader, år etc som du vill ska summeras. På detta sätt kan du till exempel beräkna och visa Nettoomsättning i relation till de senaste 12 månadernas omsättning.
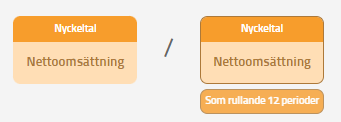
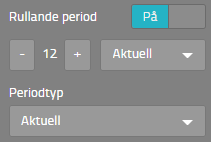
Periodtyp
Funktionen Periodtyp låter dig välja vilken period du vill att värdet ska hämtas ifrån. På det sättet kan värdet hämtas från annan period än den du befinner dig i. Till exempel om du vill avläsa förändring mot en tidigare månad, innevarande år eller föregående år.
Editera komponent i formel
Vill du i efterhand redigera en komponent, markerar du komponenten i din formel och väljer Editera i menyvalet till höger. Genom att markera en del i din formel får du också fram menyvalet att Ta bort, för det fall du helt vill ta bort en komponent, parentes eller liknande.
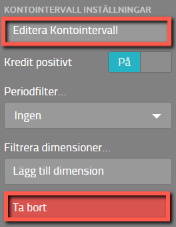
Verksamhetsnyckeltal
Du skapar ett nytt verksamhetsnyckeltal genom att i företagsinställningarna välja fliken Verksamhetsnyckeltal och sedan välja ”Nytt anpassat nyckeltal” till höger.
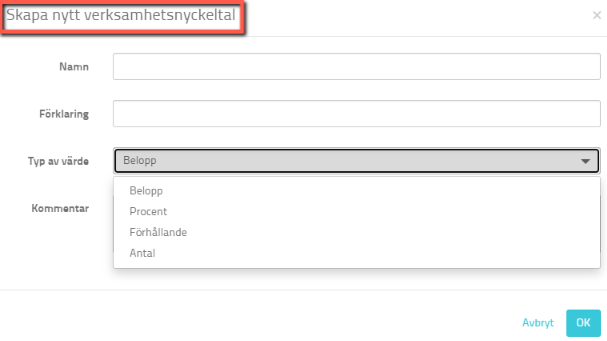
Värden på ditt verksamhetsnyckeltal lägger du in i Nyckeltalets visningssida. Du kommer dit genom välja Visa i nyckeltalsförteckningen, eller söka fram ditt nyckeltal i Nyckeltalsvyn.
Till höger hittar du funktionen ”Ange värden”.
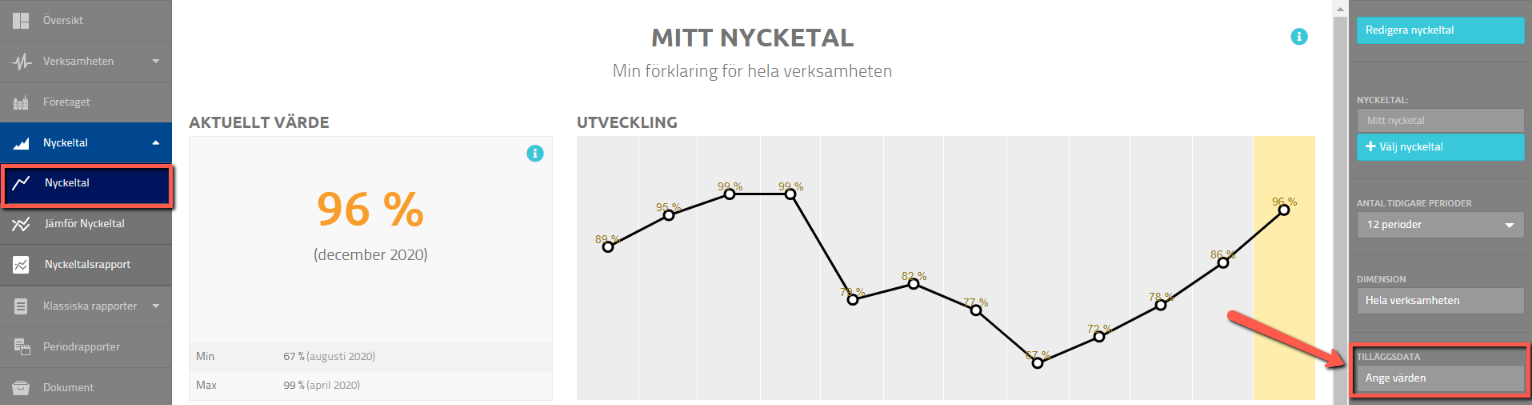
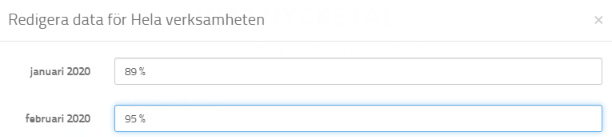
Om ditt nyckeltal ska visas i procent, kan du skriva in dina värden antingen med decimal, som 0,95 eller som procent med enhet utskriven, 95%.
Spara nyckeltal och Spara som
Du sparar ditt nyckeltal i menyvalet till höger. Nyckeltalet går enbart att spara om du har en giltig formel. Om din formel inte är korrekt skapad, framgår det av formelrutan och det går inte att spara nyckeltalet.
![]()
Genom funktionen ”Spara som” kan du redigera i ett befintligt nyckeltal och sedan spara om nyckeltalet som ett nytt nyckeltal med eget namn. På det sättet kan du enkelt utgå från ett befintligt nyckeltal utan att behöva bygga ett nyckeltal helt från början.
Kopiera nyckeltal och göra tillgängligt på fler företag
Om du vill använda ditt nyckeltal på fler företag så kan du exportera nyckeltalet och importera det på Företagstypen. Nyckeltalet finns då valbart på alla företag med vald företagstyp. Du kan också spara nyckeltalet på standardföretagstypen "Default", för det fall du inte arbetar med Företagstyper, men vill ha nyckeltalet valbart för alla företag och medarbetare inom din byrå. Observera att det är enbart du som har behörighet byråadministratör som kan importera nyckeltal och redigera dessa byrågemensamma inställningar.
1. Öppna redigeringsläget på nyckeltalet som du vill kopiera. Välj ladda ner.
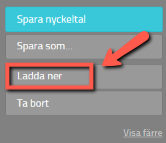
2. Öppna den Företagstyp som du vill ska ha nyckeltalet tillgängligt (eller Default-företagstypen). Välj fliken Nyckeltal och Importera nyckeltal.
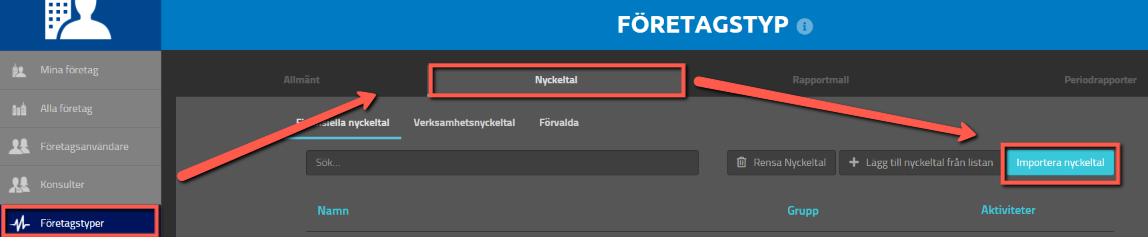
Redigera nyckeltal
Om du vill redigera ett befintligt nyckeltal, klickar du Redigera i nyckeltalslistan i Företagsinställningarna. Du når också redigeringsvyn direkt från Nyckeltalsvyn, där du välja Redigera Nyckeltal. Du kan redigera namn, förklaring, värdetyp och kommentar. Om det är ett finansiellt nyckeltal kan du också redigera formel och övriga inställningar.
Redigera från Företagsinställningar, fliken Nyckeltal:

Redigera direkt från Nyckeltal:

Välj ”Spara som” om du vill spara nyckeltalet som ett nytt nyckeltal efter dina förändringar och behålla det ursprungliga nyckeltalet oförändrat. Om det är ett BAS-nyckeltal som du gör förändringar i och sparar, finns möjlighet att vid ett senare tillfälle Återställa till ursprunglig formel och definition.
Tänk på att om du redigerar direkt i ett befintligt BAS-nyckeltal (och inte använder funktionen Spara som) så kan den förändrade definitionen komma att påverka andra rapporter eller delar i Capego Finsit där nyckeltalet används, tex RR i periodrapporten. Vi rekommenderar dig därför alltid att använda funktionen ”Spara som” när du vill utgå från ett BAS-nyckeltal och skapa ett nytt nyckeltal utifrån ett befintligt BAS-nyckeltal.
Visa, Ta bort från valbar och Ta bort
Under nyckeltalets menyväljare till höger (pilen) når du funktionerna Visa, Ta bort från Valbar och Ta bort.
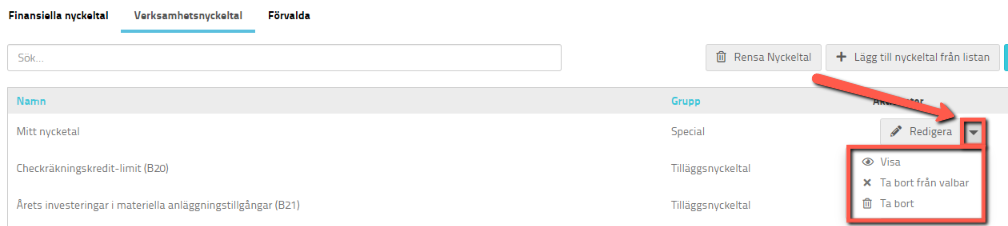
Visa
Genom funktionen Visa kommer du till nyckeltalets visningssida där du kan analysera och följa utvecklingen av ditt nyckeltal. Här anger du också det månatliga värdet för ditt verksamhetsnyckeltal genom att i högermenyn på nyckeltalet välja Ange värden.
Ta bort från valbar
Menyvalet ”Ta bort från valbar” innebär att nyckeltalet inte längre är valbart att söka fram i nyckeltalsmenyerna. Det är ett sätt att begränsa för tex företagsanvändare att se alla nyckeltal som finns i Capego Finsit eller som du har skapat.
Ta bort
Menyvalet ”Ta bort” innebär att du raderar ditt nyckeltal.
