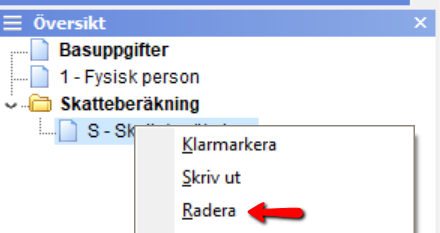Skatt - Deklarera
En överblick över hur du skapar blanketter och kopplar bilagor, m.m.
Deklarationsmenyn når du här.
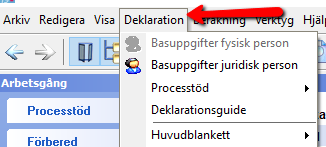
Deklarationsguide
Deklarationsguiden hjälper dig att skapa rätt blanketter när du ska påbörja arbetet med en ny deklaration eller fortsätta arbetet med en befintlig deklaration. Genom att du anger aktuella förutsättningar för beskattningsåret kommer programmet att skapa rätt blanketter. Det finns två vägar att öppna den.
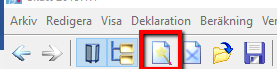
Blanketter
Blanketterna i programmet skiljer sig något från Skatteverkets blanketter eftersom bildskärmen är betydligt mindre än en deklarationsblankett. För att kunna arbeta med hela blanketten måste du därför använda rullisten i högerkanten på bildskärmen. Detta innebär att sidan går att ”rulla” med funktionstangenterna PageUp/PageDown eller att scrolla om du har rullmus.
Programmet har två lägen när du arbetar med en blankett: arbetsläge och förhandsgranska. Det är endast i arbetsläge du kan fylla i uppgifter på blanketten. Arbetsläget kan efterfråga fler uppgifter jämfört med Skatteverkets blanketter. Dessa uppgifter är relevanta vid exempelvis en skatteberäkning och markeras med en blå bakgrund. Förhandsgranska visar hur blanketten kommer att se ut vid utskrift.
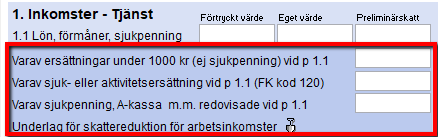

Bilagenummer och kopplingar
De flesta överföringar mellan blanketter sker automatiskt i programmet. I vissa fall måste du göra en manuell koppling av blanketter, en så kallad bilagekoppling. Det gör du genom att ange från vilken blankett ett värde ska hämtas. Det finns särskilda fält för denna bilagekoppling där du skriver in underbilagans bilagenummer. Bilagenumret framgår dels av bilagan och dels på den grafiska översikten där du också kan göra kopplingen genom att dra blanketten med musen. Det är framför allt på blanketterna för näringsverksamhet som bilagekoppling ska göras.
Flera exemplar av en deklarationsblankett (multiplar)
Du kan använda flera exemplar av samma blankett. När en blankett finns i flera exemplar är det en så kallad multipel. Den först skapade blanketten är multipel ett, den andra är multipel två och så vidare. Du kan ta fram multiplar på tre sätt:
1. F3-funktionen (sidval): Den första blanketten av varje typ följer Skatteverkets beteckningar, t ex blankett K5. För att ta fram en andra blankett K5 trycker du F3 och skriver M2 (multipel 2) följt av blankettens namn, exempel: M2K5.
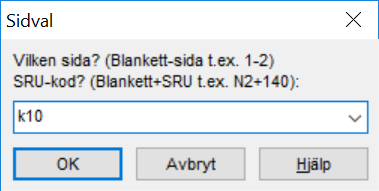
2. Deklarationsmenyn: Du väljer Kapital och blankett K5 och den valda blanketten öppnas. Nästa gång du väljer K5 från menyn får du en fråga om vilken multipel du vill ha. Väljer du Ny blankett K5 skapas multipel två av K5, M2K5. På samma sätt fungerar det när du väljer ytterligare multiplar.
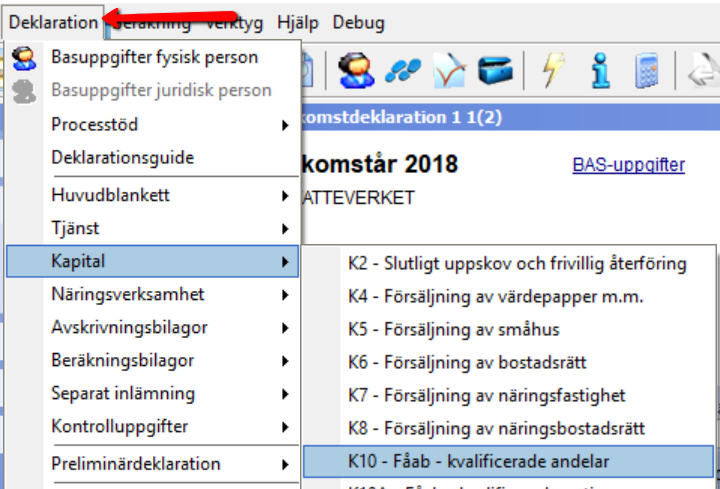
3. Via menyn i översikten. Där kan du även välja att skapa upp fler blanketter på en gång.
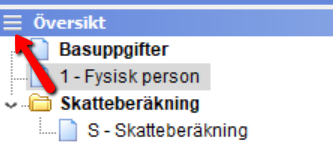
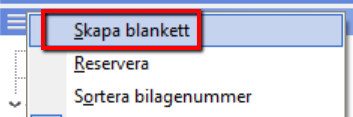
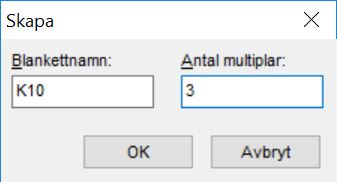
Vissa blanketter kan du bara ha ett exemplar av, exempelvis huvudblanketterna.
Kopiera enstaka blankett från en deklaration till en annan
Gör deklaration nummer ett klar och spara denna. Därefter tar du fram deklaration nummer två på skärmen. Öppna Förteckning eller Förteckning föregående år beroende på vad du vill hämta via Startsidan, markera deklaration nummer ett. Då visas en förteckning till höger över de blanketter som finns i deklaration nummer ett.
Klicka på den blankett du vill kopiera och tryck på knappen Kopiera blankett eller dubbelklicka på den blankett du vill kopiera. Då kopieras vald blankett över till den deklaration som finns på skärmen.
Läs mer här.
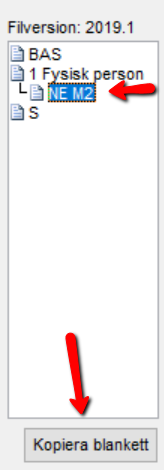
Vill du kopiera basuppgifterna gör du det enklast på Bassidan genom att där välja ”Välj annan huvudblankett”.
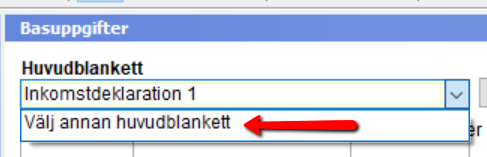
Var noga med att ha sparat din ursprungliga deklaration och fyll sedan i den nya huvudblanketten, exempelvis 4314 om det är en preliminärdeklaration, innan du sparar igen. Den ordinarie deklarationen sparar programmet med en filändelse som börjar med .t och en preliminärdeklaration med filändelsen .p.
Ta bort text och siffror
Den text eller de siffror som du inte vill använda tar du bort genom att ställa markören i fältet, markera texten/siffrorna och tryck på delete.
Du kan ta bort samtliga texter och värden på en blankett genom att nollställa hela blanketten. Detta gör du genom att använda Rensa i menyn Redigera.
Vill du istället ta bort en hel blankett kan du högerklicka med musknappen i översikten och välja radera.