Anläggningsregistret - Arbetsgång
Inledning
Anläggningsregistret hjälper dig att hålla reda på dina inventarier, räknar ut planenliga och skattemässiga avskrivningar samt vinst eller förlust vid försäljning. Alla händelser genererar ett bokföringsunderlag som kan exporteras direkt till ditt redovisningsprogram. Programmet innehåller färdiga rapporter och en komplett rapportgenerator.
Är det första gången du arbetar med Anläggningsregister rekommenderar vi att du ägnar en stund åt Användarinstruktionen. För dig, som vill veta mer än det som beskrivs i denna arbetsgång, finns en hjälpsida (F1) på varje sida och dialogruta i programmet.
Anläggningsregistret finns som en fristående programvara och som en modul till Bokslut. Vissa detaljer skiljer sig åt, vilket beskrivs i dokumentet.
Komma igång
Du börjar med att välja Nytt uppdrag på startsidan. När du ska lägga upp ett anläggningsregister första gången börjar du med att registrera företagsuppgifter, om du inte har importerat en SIE-fil i vilken företagsuppgifter finns. Därefter registrerar du post för post eller kopierar uppgifterna från Microsoft Excel till en s.k. snabbinmatningssida.
Konto- och avskrivningsinställningar
Du börjar med att lägga upp de konton som du använder för dina anläggningstillgångar under Konto- och avskrivningsinställningar. Sidan hittar du i arbetsgången till vänster i det fristående anläggningsregistret och under rubriken Upprätta Bokslut/Anläggningsregister i genvägslistan i bokslutsprogrammet eller under menyn Moduler.
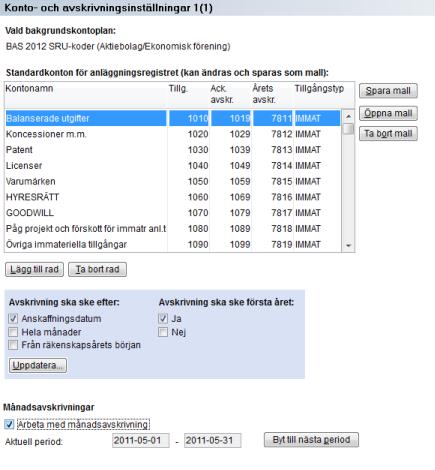
Du får förslag på konton utifrån vald bakgrundkontoplan. Du kan välja mellan tillgångstyperna MATR– Materiella anläggningstillgångar, IMMAT- Immateriella anläggningstillgångar, BYGG- Byggnader, MARK-Mark och M-ANL-Markanläggningar. Ange tillgångstyp för varje rad för att få korrekt överföring av registrerade uppgifter till bilagorna.
Överföringen till bilagorna sker med automatik. Här bestämmer du också om du vill att den planenliga avskrivningen ska räknas från anskaffningsdatum, på hela månader eller från räkenskapsårets början. Du väljer även om du vill arbeta med månadsavskrivning längst ner till vänster på sidan. Läs mer om månadsavskrivningar under avsnittet Månadsavskrivning.
Registrera ny tillgång
Därefter lägger du in alla anläggningstillgångar under Registrera ny tillgång. Du kommer in på ett så kallat datablad där du lägger in uppgifter om tillgången. Varje anläggningstillgång har ett eget datablad. Den information som måste anges för att de planenliga avskrivningarna ska beräknas är Anskaffningsvärde, Nyttjandeperiod eller Avskrivningsprocent samt Anskaffningsdatum. Du bör alltid ange på Beskrivning vad det är du har köpt. För att överföringen till bilagorna ska bli korrekt måste du även ange kontonummer under Konton. När du registrerat alla uppgifter för inköpet kan du skapa en verifikation genom att klicka på BILD Konteringsstämpel.bmp i verktygsraden.
Varje datablad består av två sidor. Du klickar enklast på fliken längst ned till vänster för att nå sidan 2. På sidan två registrerar du försäljning/utrangering av tillgången samt upp- och nedskrivning m.m.
Försäljning/utrangering
När du har registrerat alla uppgifter för försäljningen eller utrangeringen kan du skapa en verifikation genom att klicka i verktygsraden.
Om du har sålt eller utrangerat ”fel” tillgång tar du bort bocken vid Försäljning eller Utrangering högst upp. Då försvinner alla uppgifter om försäljningen.
Om du har sålt endast en del av tillgången klickar du på knappen  för ”Delförsäljning” till höger på sidan.
för ”Delförsäljning” till höger på sidan.
Utnyttjade fondmedel, uppskrivning, bidrag, nedskrivning
Längre ner på sidan två fyller du i uppgifter om du har utnyttjat fondmedel, gjort upp- eller nedskrivning eller fått bidrag.
Snabbinmatning
Om det finns en förteckning över samtliga anläggningstillgångar i t.ex. Microsoft Excel kan du på sidan för snabbinmatning klistra in uppgifter med hjälp av funktionen kopiera och klistra in. Att tänka på är att kolumnordningen i Microsoft Excel ska vara samma som i snabbinmatningen samt att inventarienumret ska vara unikt för varje inventarie. Vill du ändra ordning på kolumnerna klickar du i huvudet på kolumnen och drar den till önskad plats.
Klicka på knappen Kolumner i längst ner för att välja eller ta bort kolumner. Observera att vissa kolumner måste finnas och att dessa inte går att välja bort. Dessa är markerade med en *.
Om inget inventarienummer anges sätts det till inventariens löpnummer. Löpnummer är ett nummer som sätts av programmet som inte går att ändra. En inventarie har alltid ett inventarienummer och ett löpnummer.
På sidan för snabbinmatningen kan du även enkelt mata in information för nya inventarier. När posten är klar för att föras över till databasen, kryssar du i rutan till vänster om raden. För att överföra en eller flera inventarier klicka på knappen Överför.
Efter att du har tryckt på Överför kan du granska dina tillgångar genom att välja Förteckning och titta på respektive datablad för tillgången. Där ser du hur den planenliga avskrivningen har beräknats.
Du kan ändra storlek på kolumnerna genom att föra markören över ”skarven” mellan kolumnerna i huvudet och klicka och dra till önskad storlek.
Komponentindelning av anläggningstillgångar
Enligt K3-regelverket blir komponentavskrivning obligatorisk. Komponentavskrivning innebär att de materiella anläggningstillgångarna i företaget ska delas upp i olika komponenter och skrivas av över sina respektive nyttjandeperioder. I anläggningsregistret finns en funktion för att dela in befintliga anläggningstillgångar i komponenter. Vill du lägga till ytterligare en komponent till en anläggningstillgång går det också bra.
På databladet för anläggningstillgången klickar du på knappen Komponentindelning när du ska dela upp en befintlig anläggningstillgång på olika komponenter.
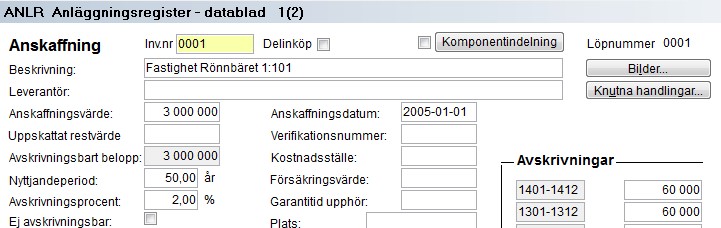
Du gör fördelningen i dialogen du får upp.
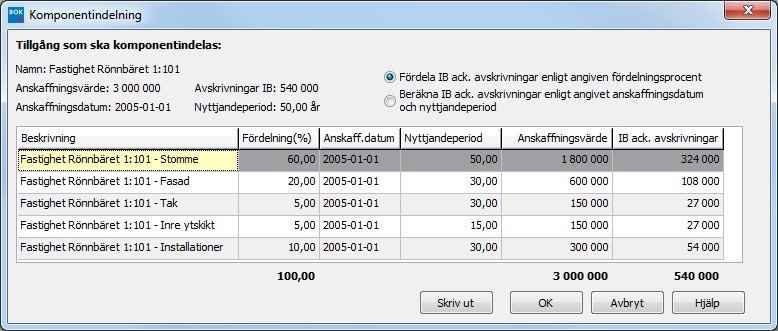
Summan IB ack. avskrivningar måste stämma med de faktiskt bokförda. Dialogen går inte att stänga förrän det stämmer. Om du väljer att fördela IB ack. avskrivningar enligt den angivna fördelningsprocenten fördelas även IB ack. avskrivningar jämt och summan kommer att stämma. Om komponenternas anskaffningsdatum skiljer sig åt då du gör fördelningen och du väljer att IB ack. avskrivningar ska räknas om enligt angivet anskaffningsdatum och nyttjandeperiod måste du ändra IB ack. avskrivningar manuellt så de stämmer med de faktiskt bokförda.
Komponenterna läggs upp på separata datablad med samma inventarienummer. Du kan skriva ut en rapport på komponentavskrivningar. Den ligger som en färdig rapport direkt under menyn Anläggningsregister. Du hittar den även i rapportgeneratorn, Skapa/ändra rapport, knappen Öppna. I rapportgeneratorn kan du lägga till ytterligare uppgifter som du vill ha med i rapporten.
Vill du lägga till en komponent till en redan komponentindelad anläggningstillgång sätter du en bock i rutan vid knappen Komponentindelning. Du får upp en dialog i vilken du kopplar ihop den nya komponenten med den befintliga anläggningstillgångens inventarienummer.
Förteckning
Förteckningen fungerar som en översikt över de materiella och/eller immateriella tillgångar som finns i anläggningsregistret. Med knappen Kolumner längst ner kan du välja vad du vill visa i Förteckningen. Det finns även en rapportgenerator i vilken du kan skapa egna rapporter och göra urval, se nedan.
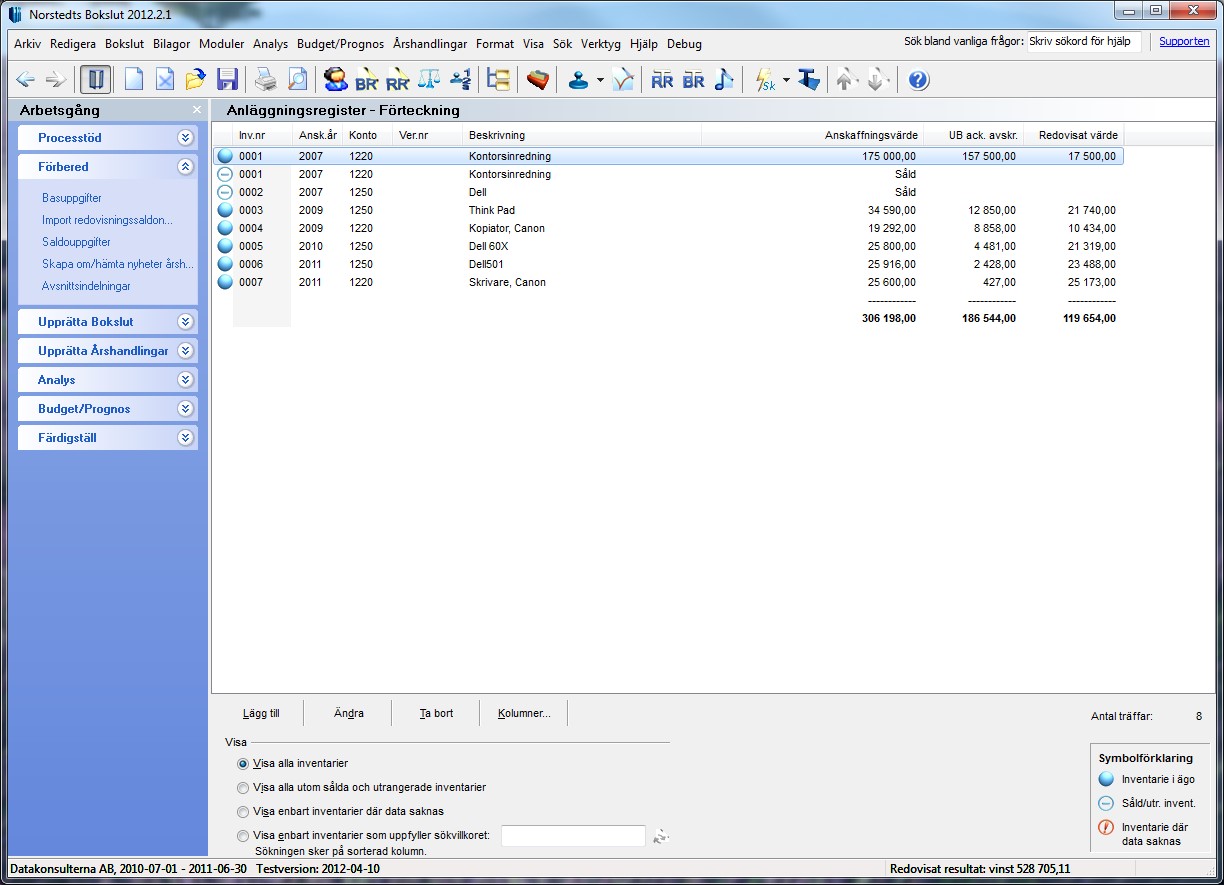
Om tillgången är såld eller utrangerad markeras denna som Såld eller Utrangerad. I förteckningen kan du välja att sortera dina inventarier efter bl.a. sålda inventarier, inventarier där data saknas eller ange ett villkor som ska vara uppfyllt för att visa inventarier. Klicka för det alternativ som du vill sortera efter. Alternativen hittar du i nedre vänstra hörnet av förteckningen. Du kan även sortera på respektive rubrik i förteckningen. Sortera på rubriken genom att klicka på respektive rubrik.
Rapporter
Det finns rapporter för Inköp, Försäljningar och utrangeringar och Redovisat värde under menyn Rapporter. Du kan också ta ut olika rapporter från anläggningsregistret via menyn Rapporter och Skapa/ändra rapporter.
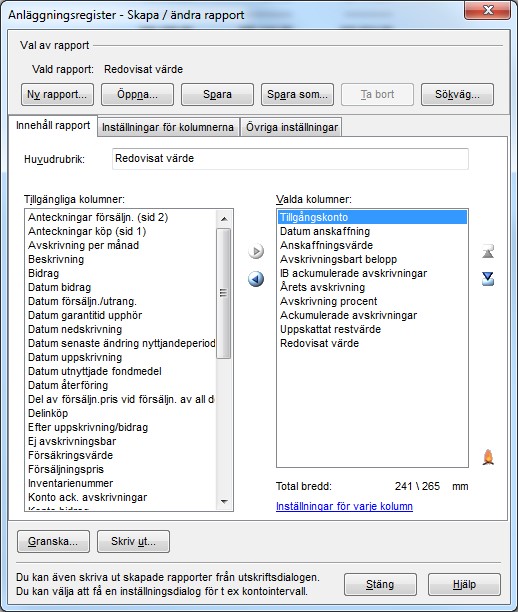
Du bygger själv upp dina egna rapporter genom att välja vad de ska innehålla. Markera alternativen i listan för Tillgängliga kolumner. Dubbelklicka eller klicka på den blå pilen som pekar åt höger. På motsvarande sätt tar du bort val du har gjort. När du har valt ett antal uppgifter som du vill ha med i din rapport kan du ändra ordningen på kolumnerna med pilarna till höger om listan med Valda kolumner.
Du kan spara dina rapporter som standardrapporter. Klicka på knappen Granska för att skriva ut rapporten på bildskärmen. Tryck därefter på Utskrift för att få en utskrift på skrivaren. Nästa gång du arbetar med anläggningsregistret kan du öppna din standardrapport istället för att skapa en ny för varje företag. Rapporterna går även att skriva ut direkt från Skriv ut dialogen under menyn Arkiv.
Exempel på rapport med delsumma efter varje konto
På fliken ”Innehåll rapport” väljer du innehåll. Du måste ha med alternativet Tillgångskonto som första kolumn. Klicka sedan på fliken ”Inställningar för kolumnerna”. Markera beloppskolumnerna, en i taget (Anskaffningsvärde, Ackumulerade avskrivningar osv). Bocka för ”Summera per tillgångskonto (delsumma).
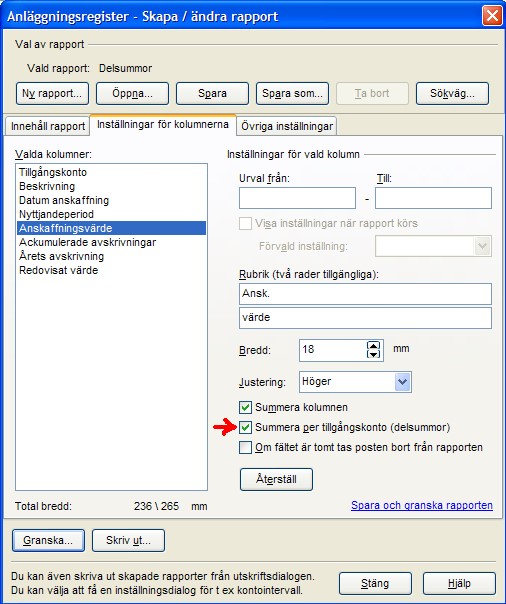
Månadsavskrivning
Det finns två varianter av månadsavskrivningar. Den enklare varianten av månadsavskrivning fungerar på följande sätt. Varje datablad har ett fält som heter Månadsavskrivning under kolumnen för avskrivningar till höger på sidan.
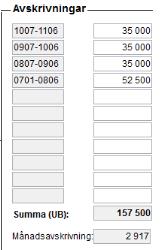
Månadsavskrivningen beräknas genom att årets avskrivning divideras med antal månader i räkenskapsåret alternativt, om tillgången är anskaffad under räkenskapsåret, med antal månader mellan anskaffningstillfället och räkenskapsårets slut.
Om du istället vill att månadsavskrivningen ska beräknas på samma sätt som de planenliga avskrivningarna som görs per räkenskapsår sätter du en bock vid Arbeta med månadsavskrivningar på sidan för Konto- och avskrivningsinställningar. Fältet Månadsavskrivning försvinner på databladet och en knapp som heter Visa månadsavskrivningar visas istället.
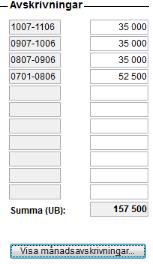
För att få fram perioder framåt i tiden måste du byta till nästa period. Det gör du under Konto- och avskrivningsinställningar i arbetsgången. Klicka på knappen Byt till nästa period. Du kan även skapa en kontering av månadens avskrivning under menyn Funktioner och Bokför månadsavskrivning. För att kontrollera konteringen på detaljnivå finns det under menyn Rapporter och Månadsavskrivning möjlighet att skriva ut/granska respektive månads avskrivning.
Bilder på anläggningstillgångarna
Det går att spara bilder på anläggningstillgångarna. Det gör du direkt på varje datablad. Högst upp till höger finns en knapp ”Bilder”.

Du får upp en dialog i vilken du lägger till bilden. Du kan välja att koppla bilden som en länk eller spara bilden i bokslutsfilen. Vi rekommenderar att du koppla bilden som en länk för att inte bokslutsfilen ska bli för stor.
Med knappen på databladet ”Knutna handlingar” kommer du in i en översikt över de bilder som är knutna till aktuell tillgång. I denna dialog kan du byta bild eller ta bort bilden, välja om du vill knyta bilden till bokslutsfilen eller om du vill spara bilden mm.
För att få en översikt över samtliga bilder väljer du menyn Verktyg, Översikt externa dokument. Här kan du även knyta andra handlingar utöver bilder.
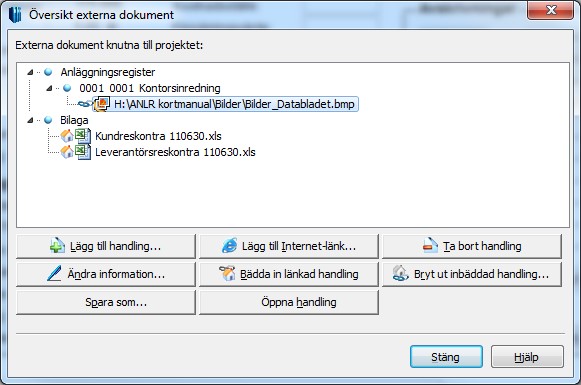
Skattemässiga avskrivningar
För att beräkna skattemässiga avskrivningar använder du bilagorna för Immateriella - och Materiella anläggningstillgångar. När du använder anläggningsregistret överförs alla inlagda uppgifter till bilagorna för Immateriella - och Materiella anläggningstillgångar med automatik. På dessa bestämmer du hur mycket skattemässiga avskrivningar du vill göra.
Ange Ingående skattemässigt restvärde vid huvudregeln längst upp på bilagan. Alternativregelns perioder uppdateras från Företagsuppgifter. Om någon period saknas på bilagan väljer du Basuppgifter och kompletterar. Efter att du fyllt i huvudregel och alternativregel går du till det fält där lägsta skattemässiga värde för de materiella tillgångarna anges. Här klickar du på den blå knappen eller trycker på F8-tangenten och får en överföring av lägsta UB-värde. Om ett annat lägsta UB-värde önskas kan du ändra beloppet i fältet. Därefter kan du skapa en verifikation direkt från bilagorna genom att klicka på konteringsstämpeln i verktygsraden.
Verifikationer
Vill du skapa en bokföringsorder väljer du Verifikationer, Nyregistrering. När du registrerar första verifikationen får du upp en dialogruta som säger Ange första verifikationsnummer. Du får förslag på Ver nr 0001. Om du vill följa den löpande verifikationsnummerserien från ditt bokföringsprogram måste du ändra numret innan du sparar den första verifikationen.
Trots att du har sparat en verifikation kan du välja samma verifikationsnummer och ändra/komplettera med uppgifter. Du väljer Verifikationer, Översikt och väljer den verifikation du vill ändra. Har du skapat en verifikation direkt från en bilaga går du in på bilagan och uppdaterar verifikationen genom att klicka på  . Använder du ett konto som inte finns i kontoplanen kan du lägga upp kontot i samband med verifikationsregistreringen.
. Använder du ett konto som inte finns i kontoplanen kan du lägga upp kontot i samband med verifikationsregistreringen.
Skriv ut
För att skriva ut anläggningsregistret och rapporter väljer du till Skriv ut under Arbetsgången eller menyn Arkiv. Väljer du Förteckning eller Datablad får du upp en meny där du anger hur många kopior du vill ha. Du kan också välja urval för förteckningen. För databladen, bokföringsorder och verifikationslista kan du välja intervall för rapporterna. Egna rapporter kan du göra urval på vilken period rapporterna ska skrivas ut.
Export av verifikationer
Export bokslutsverifikationer gör att du kan föra tillbaka de verifikationer du gör i samband med registrering av anläggningsregistret till ditt redovisningssystem. För att du ska kunna importera verifikationer måste ditt redovisningsprogram ha möjlighet att importera transaktioner, d.v.s. det ska kunna hantera SIE-4. Du väljer Arkiv, Importera/Exportera och Export verifikationer (SIE). Du får sedan kontrollera hur ditt redovisningsprogram tar emot verifikationerna. Vissa program kan importera uppgifterna till en egen serie t ex, vissa andra lägger verifikationerna i den ordinarie serien.
Export anläggningsregister
När du arbetat färdigt med anläggningsregistret och vill skicka anläggningsregistret till din redovisningskonsult eller revisor som har Bokslut väljer du Export anläggningsregister, filnamnet slutar med *.anx. Detta gäller om du arbetar med det fristående anläggningsregistret.
Det anläggningsregister din redovisningskonsult eller revisor har i bokslut kommer att ersättas med det importerade. Inventarier med nummer som inte återfinns i importfilen kommer att finnas kvar. På poster med samma inventarienummer kommer all data att ersättas med den importerade. Avskrivningarna i importerad fil kommer att räknas om utifrån gällande räkenskapsår.
Nytt räkenskapsår/Ny period
När det är dags att skapa ett nytt räkenskapsår öppnar du din fil på vanligt sätt. Du väljer Arkiv och Öppna och läser in det anläggningsregistret eller bokslutsfilen, beroende på om du kör det fristående anläggningsregistret eller det i bokslutsprogrammet.
Därefter väljer Nytt räkenskapsår direkt på uppgiftssidan om företaget eller under menyn Arkiv. Uppdatering sker och programmet föreslår en ny 12 månaders period.
Om du arbetar med det fristående anläggningsregistret och senare vill se hur ditt anläggningsregister såg ut innan du skapade nytt räkenskapsår, väljer du Arkiv, Öppna och ändrar filformatet till Föregående års register. Filnamnet har filändelsen *.old. I bokslutsprogrammet öppnar du föregående års bokslutsfil.
Periodbokslut
Vill du göra periodbokslut i bokslutsprogrammet och beräkna avskrivningar t o m en viss period gör du såhär;
1. Utgå från senaste årsbokslutet.
2. Klicka på knappen Nytt räk. År/Ny period på basuppgiftssidan eller under menyn Arkiv.
3. För första periodbokslutet väljer du först att skapa ett nytt räkenskapsår;
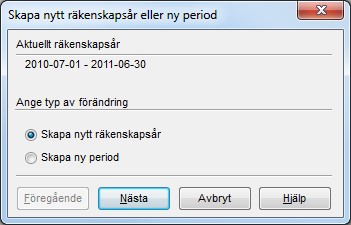
Ange slutdatum för det aktuella periodbokslutet, t ex 20XX-12-31 se bild;
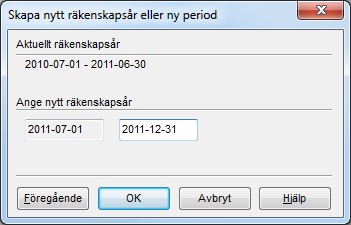
4. Spara bokslutet. Filen sparas med räkenskapsåret 20110701-20111231 i filnamnet.
5. När du vill göra ett nytt periodbokslut för t ex 2012-03-31, utgår du från det senaste
periodbokslutet och väljer knappen Nytt räk.år/Ny period på basuppgiftssidan eller under menyn
Arkiv. Denna gång väljer du att skapa ny period och förlänger perioden till den nya perioden du vill
göra bokslut för;
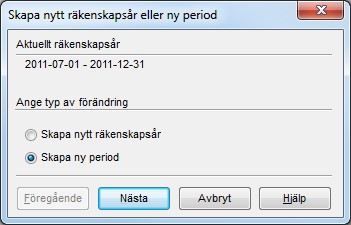
Ange slutdatum för den nya perioden;
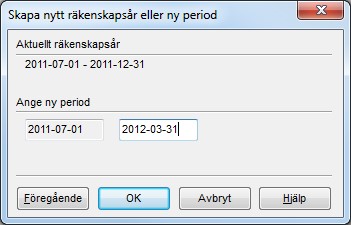
6. Spara bokslutet. Filen sparas med räkenskapsåret 20110701-20120331 i filnamnet. Varje
periodbokslut sparas således som en egen fil. Till slut kommer du fram till årsbokslutet.
