Skatt - Skapa Anstånd och exportera i klientdatabasen
Filmen är 6:39 min lång
Klicka på länkarna nedan för att ta del av den information som Skatteverket ger gällande Byråanstånd, t.ex. gällande inlämningsdatum med mera.
Gör anståndsansökan
Kontrollera noga så att bara de som ska ha anstånd är markerade med P i kolumnen lämnas.
Innan du skapar ditt anstånd kan du filtrera ut så att du bara ser de klienter med planmässigt anstånd i listan. Det gör du genom att bocka i Använd filter och utesluta Ej planmässiga. Du får då en bättre överblick över vilka som kommer med.
Du kommer nu att få upp enbart de klienter som är planmässiga och kan välja att Markera alla. Klicka sen på knappen Sök byråanstånd för markerade klienter längst ner för att skapa din anståndsansökan.
Du ser längst ner i vänster hörn antalet markerade klienter och det ska stämma med dialogen som dyker upp när du har trycket på Byråanstånd.
Du får nu upp en dialog där du ser antalet klienter som du får med i anståndsansökan.
Skulle du inte ha filtrerat innan så kommer KDB ändå att känna av de juridiska personerna.
Kontrollera och komplettera inlämningsuppgifterna
Nästa steg i ansökan är att kontrollera de uppgifter som gäller för dig som medialämnare. Saknas det uppgifter så kan du enkelt fylla i dem här. Skatteverket vill ha information om vem det är som skickat in filerna och gärna kontaktuppgifter om de måste kontakta er. Löpnumret kommer automatiskt att uppdateras med nästa lediga nummer.
När du trycker på OK så får du upp den här frågan.
Svara du nej på frågan så kommer du vidare till en ny dialog som visar vilken sökväg filen finns på för att kunna skicka den vid ett senare tillfälle.
Svarar du Ja så kommer du vidare till guiden för inlämning.
Första sidan visar alltid bara 1 fil, anståndsfilen och var exportfilerna sparas. Du kan acceptera förslaget genom att klicka på Nästa.
Om du av någon anledning temporärt vill ändra sökvägen går du via den gula mappen. Vill du ändra din standardsökväg gör du det i verktygsmenyn/inställningar/SRU.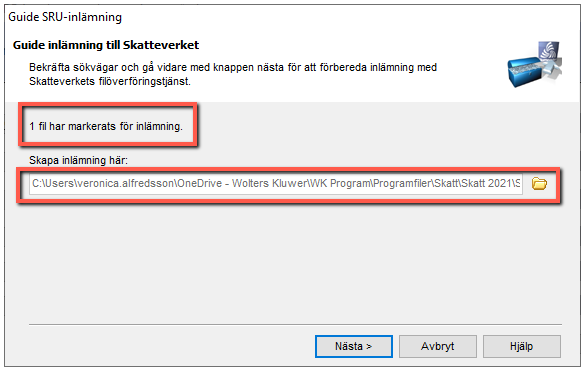
Direkt under den föreslagna mappen skapas en undermapp som döps till ”Inlämning” + tid och datum för exporten. Gör du t.ex. en export klockan 10.47.35 den 17/12 - 2021 heter mappen: ”Inlämning 2021-12-17 10:47.35”.
Tryck på Nästa.
Du kommer nu till en sida som visar förloppet för paketering av SRU-filer till blanketter.anst och info.anst.
När paketeringen är klar visas text enligt markering nedan.
Tryck på Nästa.
Viktigaste kvar
Du kommer till guidens sista sida. Två statusrapporter visas och de kan skrivas ut via skrivar-knapparna till höger om respektive statusfönster.
I det övre fältet visas anståndet som paketerats i respektive inlämningsmapp med filerna blanketter.anst och info.anst.
I det undre fältet listas den inlämningsmapp som skapats och som du ska hämta blanketter.anstoch info.anstifrån. (Om blanketter.sru blev större än 5 Mb visas flera mappar i detta fönster, du måste då göra flera filöverföringar på SKVs sida, en per inlämningsmapp)
Klicka på den blå länken längst ner på sidan om du vill sända dina filer direkt. Du länkas då till Skatteverkets filöverföringstjänst. OBS! Du måste ha en anslutning till internet igång. Vill du gå till Skatteverkets filöverföringstjänst senare trycker du på Avsluta.
Starta filöverföringstjänsten vid ett senare tillfälle via inlämning i Export SRU dialogen eller genom att logga in via www.skatteverket.se.
Om du avslutar utan att ha klickat på den blå länken, så du får ytterligare en chans att direkt gå till Skatteverkets hemsida. Svara Ja eller Nej.
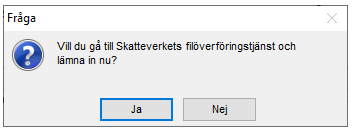
Inlämningen på Skatteverkets hemsida
Om du går direkt till Skatteverkets Filöverföringstjänst från Skatteprogrammet så finns sökvägen till den Inlämningsmapp, där det exporterade filerna finns, sparat i datorns minne.
Om du väljer att göra filöverföringen vid ett senare tillfälle finns inte sökvägen kvar i minnet. Du måste då klicka på Bläddra-knappen och leta reda på rätt mapp via Öppna-dialogens sökfunktion. Om du gjort flera exporter är det viktigt att välja den mapp som har det exportdatum och tid du vill exportera.
SKVs hemsida kommer ihåg de val du gjorde senast så vid kommande filöverföringar föreslås samma mapp som du redan skickat in om du inte ”klistrar in” rätt sökväg eller själv letar reda på rätt mapp!
För att komma in på Skatteverkets Filöverföringstjänst måste du logga in med e-legitimation eller motsvarande. För information om SKVs tjänster och hantering rekommenderar vi att du läser på deras hemsida.
Inne på SKVs filöverföringstjänst väljer du att logga in till e-tjänsten.
När du är inloggad kommer du till Val av filtyp och här väljer du Anstånd.
I nästa steg väljer du att Överföra filer
Klicka på knappen Välj fil, Bläddra, Browse eller Choose File (det beror på vilken webbläsare samt språk du använder)
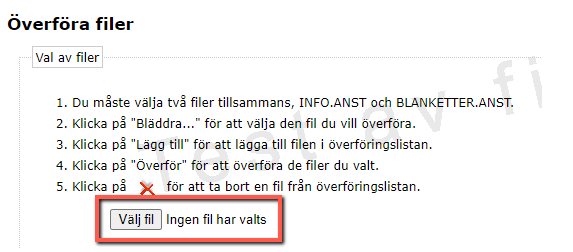
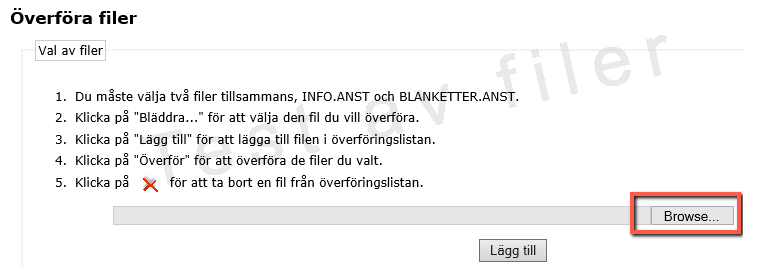
Utforskaren på din dator öppnas och för att enkelt hitta dina filer så kan du högerklicka i filnamns-fältet och välja klistra in och sen på öppna.

Du får nu upp två filer
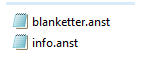
Markera en fil och tryck öppna och på Skatteverkets sida trycker du på knappen Lägg till
och sen klickar du på bläddra igen och gör likadant med nästa fil.
När du har båda filerna på Skatteverkets sida så trycker du på Överför och då får du en kvittens på inlämningen. Spara gärna kvittensen.

Gå tillbaka till Inställningar för inlämningar Gå vidare till Filter i Klientdatabasen
