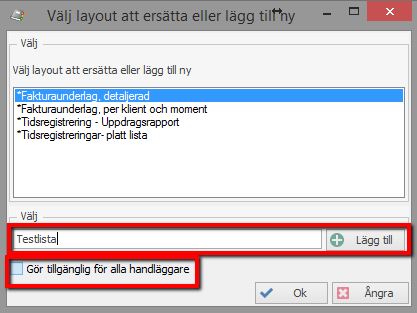Byrå Tid - Skapa anpassade listor
Samtliga listor i Byrå Tid är uppbyggda på samma sätt där det finns stor möjlighet för anpassning efter eget behov.
Val av kolumner
En bra utgångspunkt är att se till att önskade kolumner visas.
Lägga till kolumner kan göras på två sätt.
- Högerklicka på valfri kolumnrubrik och klicka på Välj kolumn
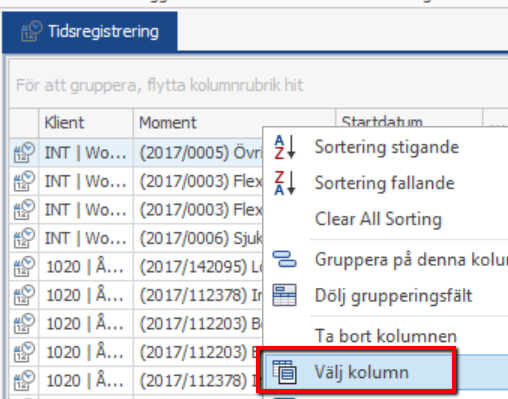
- Högerklicka i listan och välj Hantera lista och Lägg till/ta bort kolumner
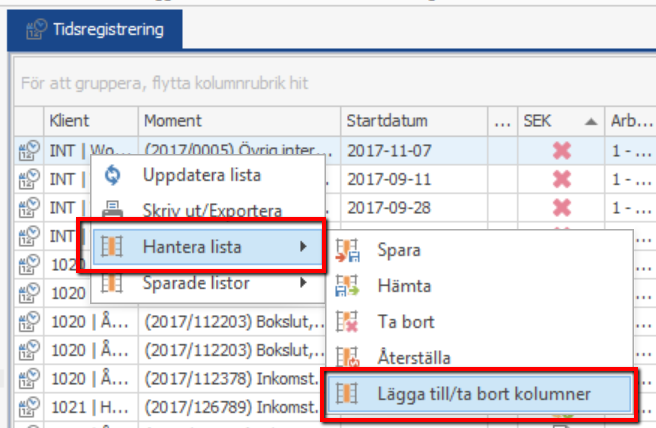
Nu dyker en ny dialogruta upp som visar tillgängliga kolumner, dubbelklicka för att lägga till önskad kolumn.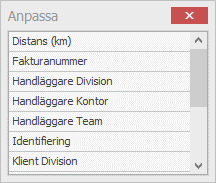
För att ta bort en kolumn klickar du på kolumnrubriken och drar upp den tills ett svart kryss visas och släpper.
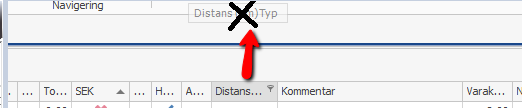
Olika sätt att filtrera
Första sättet att filtrera är att filtrera via ”tratten” precis som i Byrå. Varje kolumnrubrik har egna filtreringsmöjligheter.
För att filtrera så håller du musen på önskad kolumnrubrik, nu syns en liten tratt uppe till höger, klicka på den.
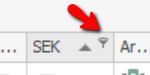
Nu visas ett antal filtreringsmöjligheter i en ny dialogruta, kryssa i önskad filtrering.
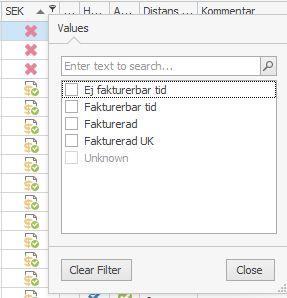
När en filtrering gjorts syns detta längst ner till vänster i listan.

Filtreringen kan tas bort helt genom att klicka på krysset eller göras inaktivt genom att bocka ur boxen.
Andra sättet att filtrera är att högerklicka på valfri kolumn och välja Visa autofilterad. Det kvittar vilken kolumn du väljer, filtreringsruta kommer upp under alla kolumnrubriker.
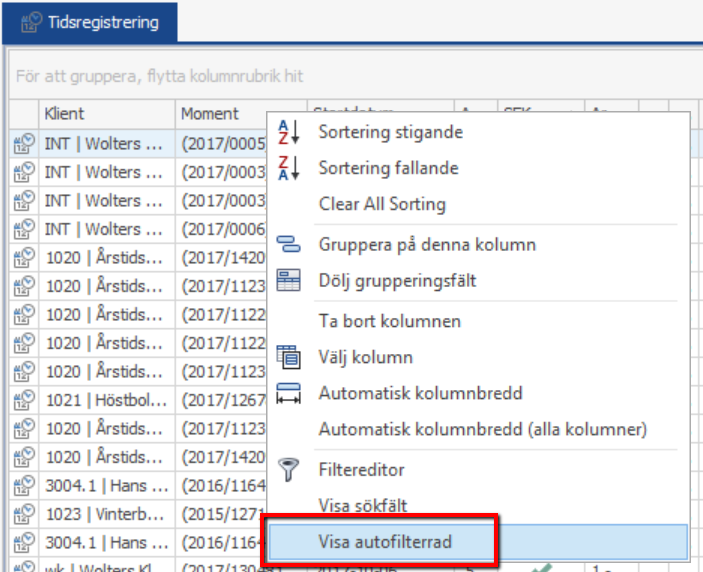
Nu kommer du att se ett filtreringsfält under varje rubrik.

Om du klickar på symbolen i fältet så kommer du se vad den står för och kunna välja ett annat filter om du vill.
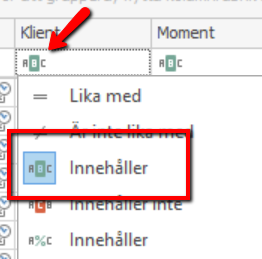
Skriv in den sökning du vill göra efter symbolen för att filtrera fram det du söker.
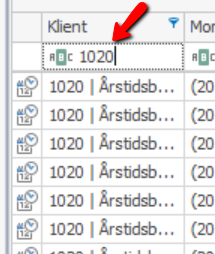
Du kan ha olika filtreringsalternativ under de olika fälten om du vill.
![]()
Tredje sättet är att du kan filtrera en kolumn på en annan.
Det vill säga att om du vill ha fram t.ex. en lista på vilka klienter du har lagt ner mest tid på och få de med mest nedlagt tid överst och fallande, så kan du i detta fall utgå från att gruppera på kolumnen klient (se mer om det i nästa avsnitt).
Högerklicka på kolumnen och välj Summa för sortering.
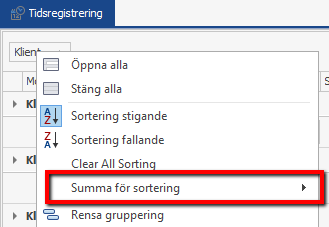
I listan som kommer upp när du håller muspekaren över den raden så väljer du Summera av varaktighet – Sortering fallande.
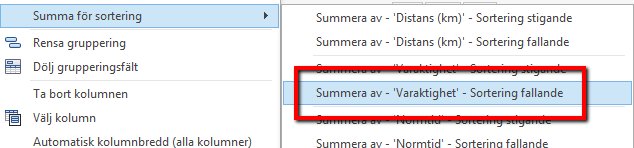
Då kommer du att få listan ordnad efter hur mkt tid ni totalt har lagt ner på klienten i fallande ordning.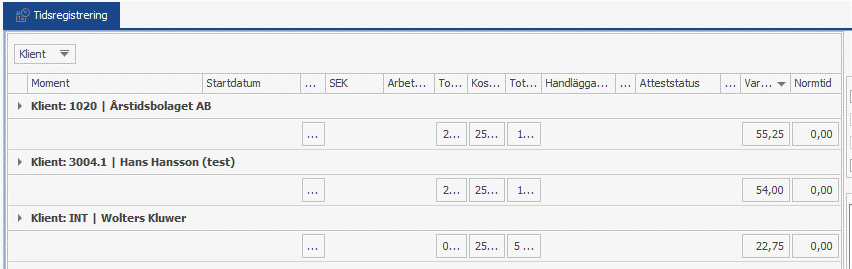
Skillnaden mot att sortera direkt på kolumnen Varaktighet som kollar mot varje tidsregistrering istället för totalen på klienten.
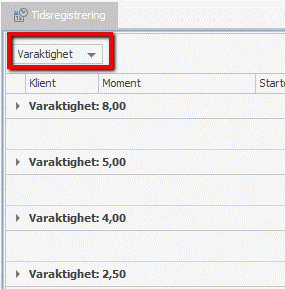
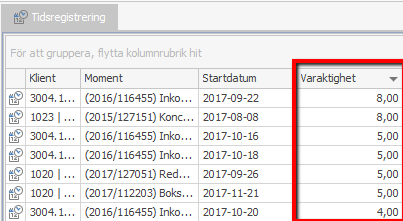
Gruppera kolumner
Genom att gruppera kolumner kan listor göras med överskådliga. T.ex. genom att gruppera samtliga tidsregistreringar per kund. Samtliga kolumner kan grupperas och grupperingar kan göras på flera nivåer.
För att gruppera på en kolumn drar man helt enkelt upp kolumnen till grupperingssektionen.
Flera kolumner kan dras upp och man kan byta ordning på de grupperade kolumnerna.
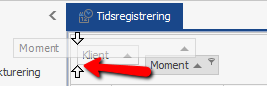
I det här exemplet har tidsregistreringslistan grupperats på klient och moment vilket i listan visas så här:
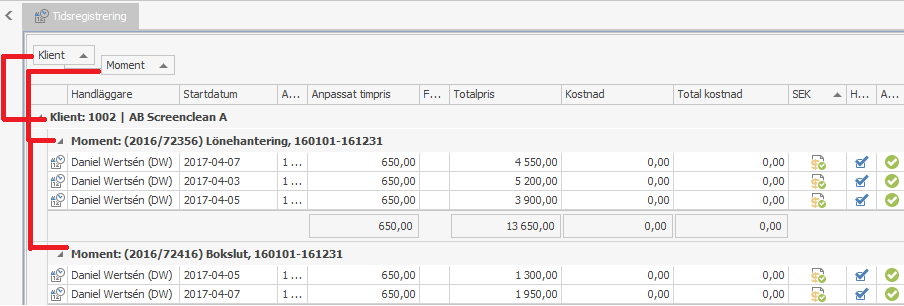
När grupperingar har gjorts är varje gruppering minimerad och man måste ”öppna” varje gruppering för att visa raderna.
![]()
Ett enkelt sätt att öppna och stänga alla rader är att högerklicka på en grupperad kolumn och klicka ”öppna alla”.

Sök i listor
Ett enkelt sätt att hitta det du söker i listor är helt enkelt att börja skriva rakt i listan. Allt eftersom du skriver filtreras raderna. När du börjar skriva dyker ett sökfält upp längst upp i listan. Sökmatchningar markeras med gult.
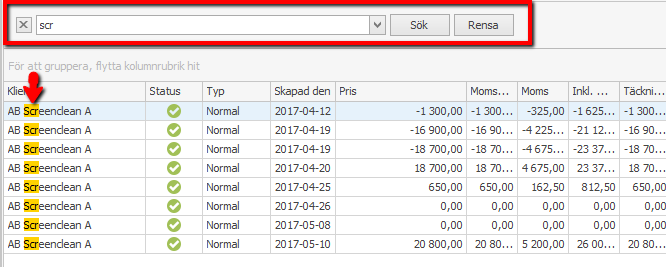
OBS! I vyn tidregistrering vecka så går det inte att få upp sökrutan genom att börja skriva. Men om man högerklickar på en kolumnrubrik kan man välja att visa sökfält.
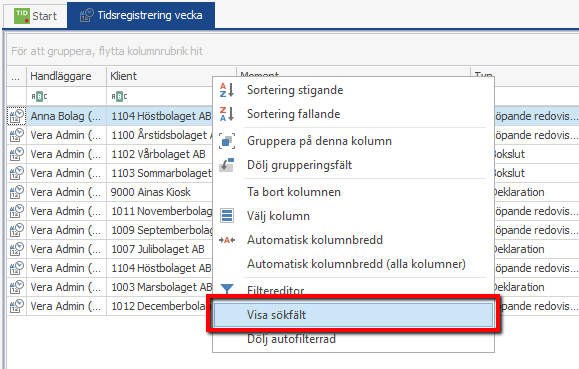
Sökfältet kommer då bli synligt längst upp.
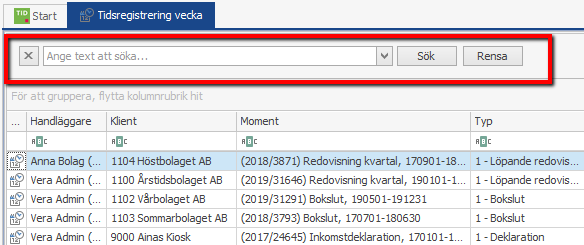
Sparade listor
När du har skapat en lista som du är nöjd med kan det vara smart att spara ned den och göra den lättåtkomlig nästa gång du behöver den.
Högerklicka i listan och välj Hantera lista/Spara.
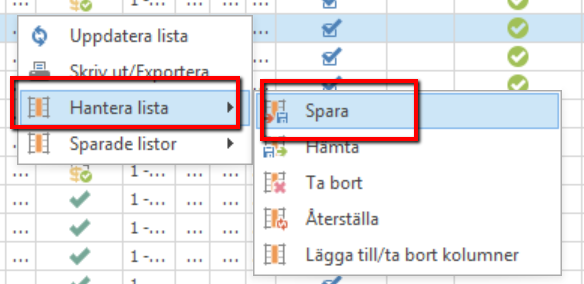
En ny dialogruta visas där du skriver önskat namn på listan och Lägg till. Här kan du även välja om listan ska vara tillgänglig för samtliga handläggare hos er.