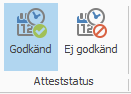Byrå Tid - Tidrapporter
Nedan beskriver vi hur du tar fram, samt sparar, rapporter för samtliga tidsregistreringar.
Tidredovisning, Rapport
Du kan med fördel använda rapportgeneratorn i programmet. Den nås via Tidredovisning, och ikonen för Rapport i verktygsraden.
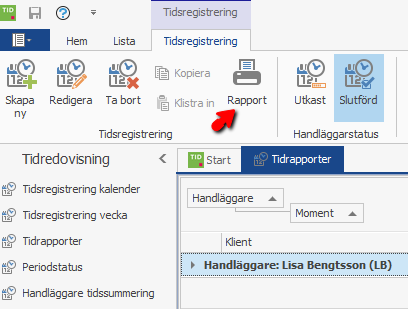
Där finns ett antal fördefinierade rapporter, exempelvis Tidrapport. Markera den du vill öppna och klicka sedan på Öppna:
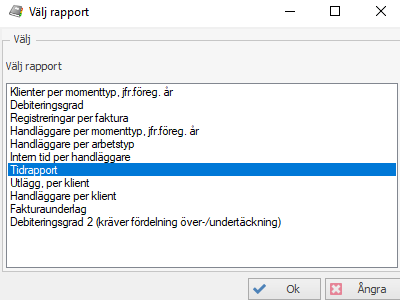
Innan du kan granska rapporten behöver du ställa in parametrar för vilken handläggare du vill se uppgifter för, samt mellan vilka datum. När du gjort dina val klickar du på Skicka, och rapporten visas då till höger.
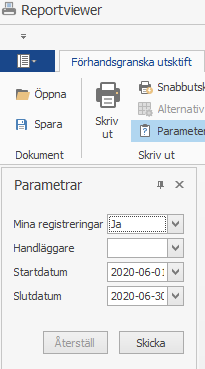
Den rapporten kan du sedan skriva ut m.m. via verktygsraden ovanför rapporten.
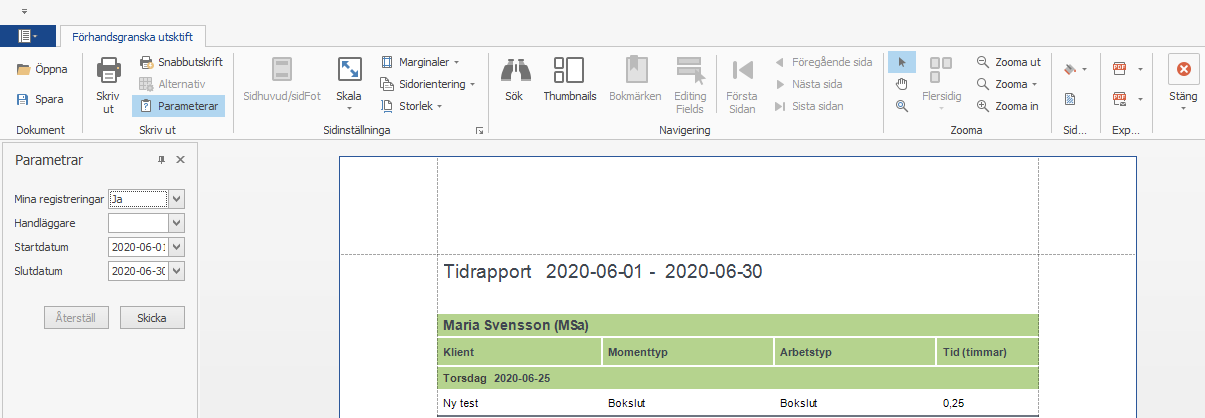
Skapa egna rapporter:
Förutom att du kan ta fram färdiga rapporter via rapportgeneratorn kan du även skapa egna rapporter i Byrå Tid.
Klicka in i Tidredovisning, Tidrapporter.
Till höger finner du filterinställningar. Där kan du söka fram den/de handläggare och datumintervall du vill se tidsregistreringar för.
Visa:
Här kan du välja att göra urval visa Mina registreringar och Mina gruppmedlemmar.
Valda handläggare/grupper:
Du väljer vilka Handläggare och Grupper du vill skapa en lista för genom att klicka på knapparna Handläggare eller Grupper.
För att ångra ett urval markerar du valet under Valda handläggare/grupper och klickar på knappen Ta bort.
Datum:
Ange vilket datumintervall du vill se i listan. Ange Start: och Slut: datum. Du kan välja datum i en kalender eller skriva in datum direkt i fälten. Klicka på pil ned för att få upp kalender att välja Start- och Slutdatum
För att uppdatera listan efter gjorda urval i filtret högerklicka i listan och välj Uppdatera lista.
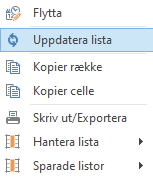
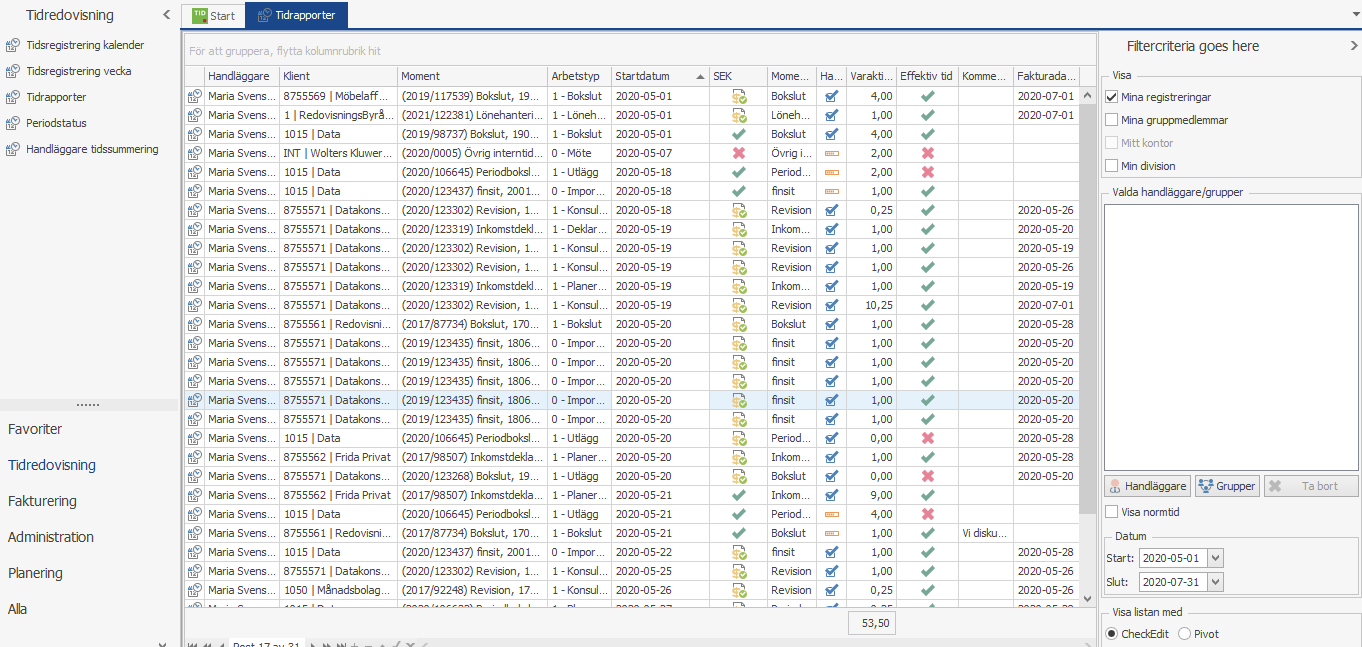
Genom högerklick i listan kan du välja Hantera lista för att lägga till eller ta bort kolumner. Dubbelklicka på de kolumner du vill lägga till.
Om du vill ta bort kolumner drar du upp dem över fliken Tidsregistreringar. Kolumnen blir markerad med ett stort X när den tas bort. Den går givetvis att lägga till igen om du ångrar dig.
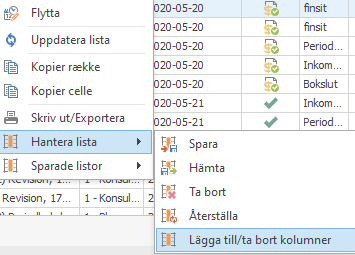
Nedan beskrivs de olika kolumnernas innebörd:
|
Kolumn |
|
Beskrivning |
|
Arbetstyp |
|
Vald arbetstyp vid CTRL+T |
|
Momenttyp |
|
Vald momenttyp vid CTRL+T |
|
Atteststatus |
|
Status sätts av den som är Tidsregistrerings-godkännare, kan vara Godkänd eller Ej godkänd. I verktygsraden finns Atteststatus. |
|
Fakturanummer |
|
Värde finns när faktura är Godkänd. 0 när tiden finns med på fakturautkast. Tomt när tiden inte är fakturerad. |
|
Fakturadatum |
Datum för när faktura skapades. | |
|
Fakturerat pris |
Det fakturerade priset, tar hänsyn till eventuella prisjusteringar man gjort i faktureringen. | |
|
Över-/undertäckning |
Här syns den Över-/undertäckning du har gjort i samband med fakturering. | |
|
Handläggare |
|
Handläggare läggs upp i Byrå. Den handläggare som tiden är sparad på. |
|
Handläggare Kontor |
|
Kontor läggs upp i Byrå. Kontor anges på handläggaren i Byrå. |
|
Handläggare Division |
Division skapas i Handläggargrupper. Här syns sedan vilken Division handläggaren hör till. | |
|
Handläggarstatus |
|
Status kan vara Utkast eller Slutförd. Beroende på hur tidsregistreringen sparats. |
|
Identifiering |
|
Internt nummer i Byrå Tid för att identifiera varje tidsregistrering. |
|
Klient |
|
Klientnummer och klientnamn, Klient läggs upp i Byrå. I Byrå Tid kan du i listan tidsregistreringar alltid se alla klienter som har en tidsregistrering sparad på sig. Både aktiva, inaktiva och borttagna i Byrå. |
|
Klientansvarig |
Klientansvarig, anges i Byrå. | |
|
Klient Kontor |
|
Kontor läggs upp i Byrå. Kontor anges på klienten i Byrå. |
|
Klient team |
|
Klientansvarig i Byrå. |
|
Kommentar |
|
Kommentar hämtas från fältet Beskrivning i ctrl-T-dialogen. |
|
Kostnad |
|
Internt pris (timme). Anges på varje handläggare på fliken Fakturering. |
|
Moment |
|
Läggs upp i Byrå och väljs när tidsregistrering görs. Namnet på kolumnen visar räkenskapsårets slutår, internt nummer, momentnamn, räkenskapsår. |
|
Moment räkenskapsår |
|
Räkenskapsårets slutår. |
|
SEK |
|
Kolumnen visar tidsregistreringens status: |
|
|
|
Ej fakturerbar tid, t.ex. interntid. |
|
|
|
Fakturerbar tid. |
|
|
|
Fakturerad tid. |
|
|
|
Tidsregistrering som ändrats från Fakturerbar till Ej fakturerbar |
|
Startdatum |
|
Startdatum på tidsregistrering. |
|
Anpassat timpris |
|
Pris per timme. |
|
Kostnad |
|
Kostnad per timme. |
|
Totalt pris timmar |
|
Anpassat timpris x Varaktighet. |
|
Totalt kostnad timmar |
|
Kostnad(timmar) x Varaktighet. |
|
Total kostnad |
|
Kostnad x Varaktighet + Utlägg + Eventuell kilometerkostnad(Distans). |
|
Totalpris |
|
Anpassat timpris x Varaktighet + Utlägg + Eventuellt kilometerpris(Distans). |
|
Utlägg |
|
Utlägg hämtas från fältet Utlägg i ctrl-T-dialogen. |
|
Utlägg inkl. moms |
|
Om utlägg redovisas med eller exkl moms. plus 25 % moms. |
|
Utlägg text |
|
Utlägg text hämtas från fältet Utlägg text i ctrl-T- dialogen. |
|
Distans (km) |
|
Antal registrerade kilometer vid transport |
|
Distans (km) pris |
|
Distans (km) x Transportpris per km(organisationsinställningar). |
|
Distans (km) kostnad |
|
Distans (km) x Transportkostnad per km(organisationsinställningar). |
|
Distans (km) typ |
Distans (km) och arbetstyp för transporten. | |
|
Färdväg |
Här syns den text om färdväg som du skrev in i tidsregistreringen under Transporter. | |
|
Ändamål |
Här syns den text om ändamål som du skrev in i tidsregistreringen under Transporter. | |
|
Varaktighet |
|
Tidsintervall på CTRL+T. |
|
Justering |
|
Justeringsbelopp |
|
Justering text |
|
Justeringskommentar |
|
Effektiv tid |
Arbetstypen är inte markerad som Effektiv tid i Administration, Arbetstyper | |
|
|
Arbetstypen är inte markerad som Effektiv tid i Administration, Arbetstyper |
Du kan dra och släppa kolumner utifrån vad du vill sortera efter. För att gruppera på t.ex. Handläggare drar du upp kolumnen ovanför kolumnerna där det står

Markera kolumnen och håll vänster musknapp intryckt när du drar och släpper. Nu ser listan ut så här:
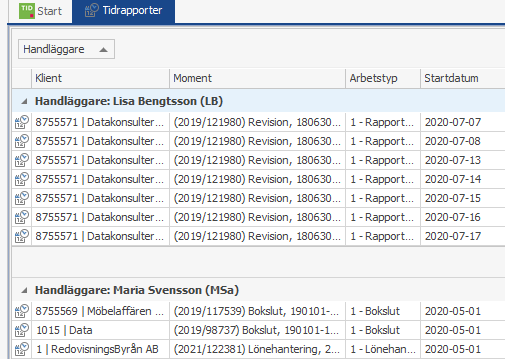
Om du vill gruppera listan med ytterligare nivåer fortsätter du dra upp ytterligare kolumner till listen ovan kolumnerna t.ex. Moment.
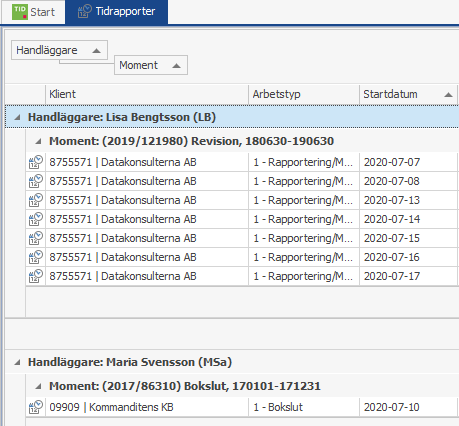
Det går även att filtrera på kolumner via tratten på kolumnerna. Den syns när du låter musmarkören vila på den, samt när det finns en filtrering på den.
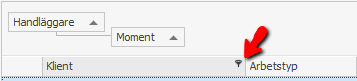
Det gjorda urvalet syns sedan längst ned i listen:
![]()
Spara rapporter
När du är nöjd med en rapport kan du spara som en egen rapport. Högerklicka och välj Hantera lista och Spara. Ange ett namn för rapporten i fältet Lägg till ny. Välj om alla handläggare ska kunna se rapporten eller inte. Klicka på knappen Lägg till.
Via Hantera lista går det att återställa så får du tillbaka ursprungliga listan. Det går även att Ta bort listor på samma sätt.
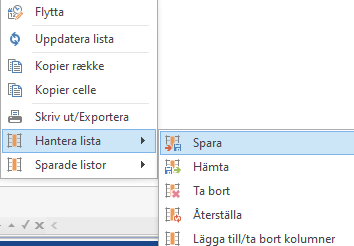
Sparade rapporter hittar du när du högerklickar och väljer Sparade listor
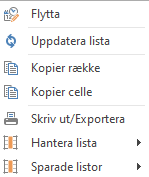
Utskrift/export
Alla layout listor går att skriva ut och exportera till flera format. Funktionen når du genom att högerklicka i listan och välja följande:
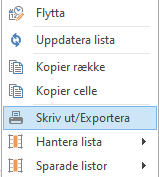
Du kommer nu in i en förhandsgranskningsvy. Från denna kan du sedan mejla listan, skriva ut den på papper, men även exportera den till annat format som exempelvis Excel. Detta via ikonerna i verktygsraden.