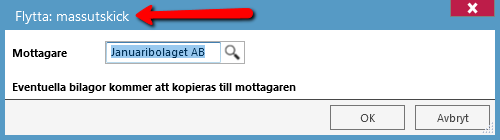Byrå - E-posthantering i Byrå
Inställningar för att skicka e-post.
E-postadresser
För att du ska kunna skicka en e-post från Byrå så måste du ha lagt in din e-postadress på dig själv som handläggare. Du måste välja samma e-postadress som du har i din Outlook.
Den inställningen gör du genom att gå till knappen Meny och väljer Handläggare.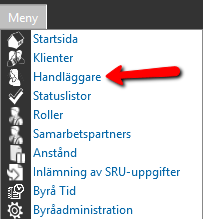
Skriv sedan in din e-postadress där det står E-post och tryck sen på spara.
(e-post 2 fungerar inte mot Outlook)
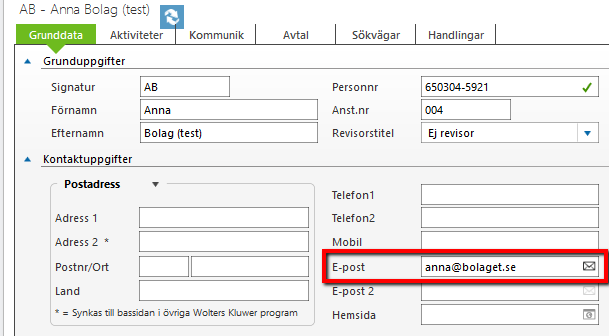
Det måste även finnas en e-postadress på klienten. Antingen under e-post/e-post 2/e-post faktura på grunddata eller på en kontaktperson under roller för att kunna skicka en e-post från Byrå.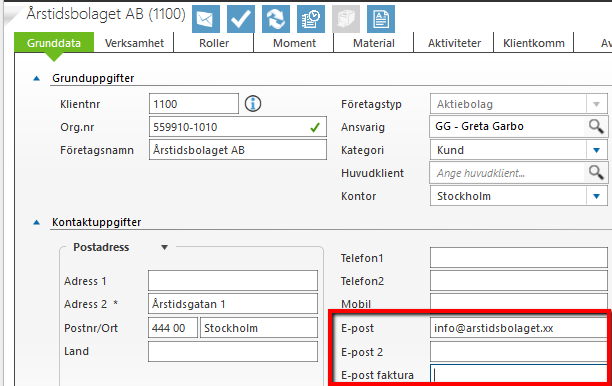
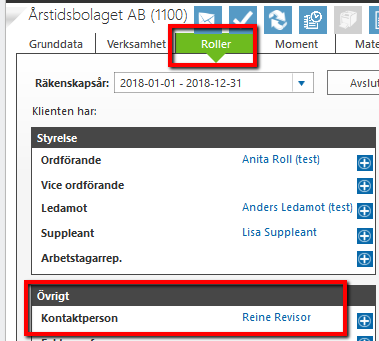
Finns det varken e-postadress på grunddata eller på kontaktpersonerna så släcks e-postikonen ner och du kan inte skicka e-post till klienten via Byrå.

Taggning av kommunikation (Byrå Premium)
För bättre överblick och kontroll är det nu från version 2019.2 möjligt att ”tagga”/kategorisera sparad kommunikation. Följ nedan steg för att komma igång med taggningen:
- Slå på taggningsfunktionaliteten i Byråadministrationen genom att slå På ”Använd taggar”
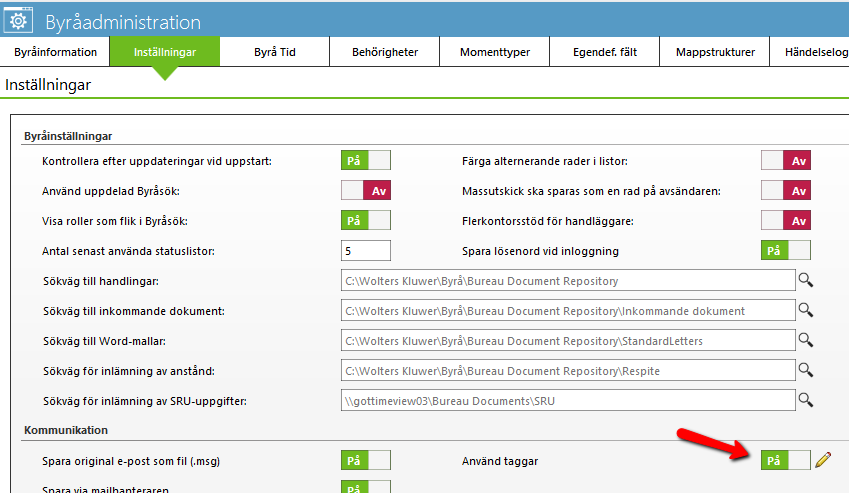
- Definiera önskade taggar genom att klicka på pennan bakom På/av-knappen för taggar. Här kan obegränsat antal tillgängliga taggar läggas till och administreras.
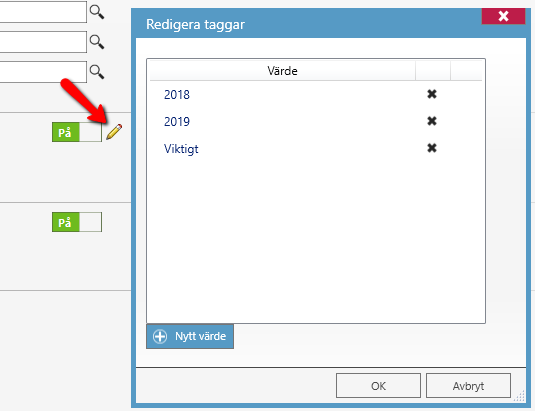
- Tagga kommunikation genom att dubbelklicka på en kommunikation och lägg till önskade taggar. Detta kan även göras när en ny e-post skickas från Byrå eller när en e-post sparas från Outlook.
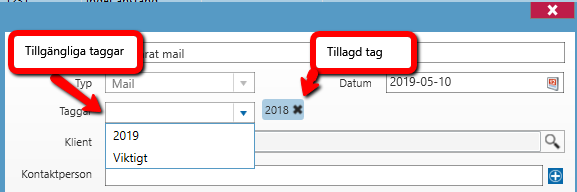
- Använd taggarna genom filtrering på klientkortet – fliken kommunikation. Tryck på rullistan vid ”Taggar” och välj 1 eller flera taggar för filtrering.
I nedan exempel visas endast kommunikation med taggen ”2018”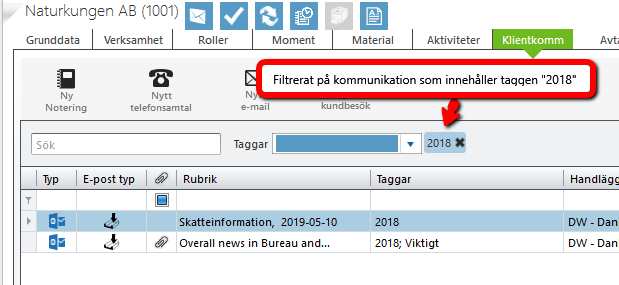
Skicka e-post från Byrå
För att skicka e-post till klienten, klientens kontaktpersoner eller till en kollega gällande klienten så utgår du ifrån Byrå för att e-posten ska hamna direkt i klientens klientkommunikation.
Du kan skicka e-post från tre ställen i programmet och vi kommer att gå igenom funktionerna för alla ställen här. Vi börjar gå igenom den längst upp på klientkortet.
Skicka e-post till klient och/eller kontaktperson
När du står i klientkortet så ser du alltid den här e-postikonen.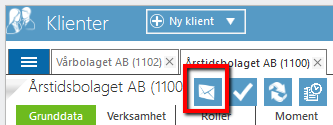
Klickar du på den så öppnas en dialog där du får välja vilken kontakt du vill skicka din e-post till. Du väljer till vem eller vilka e-posten ska gå till genom att bocka i rutorna bakom.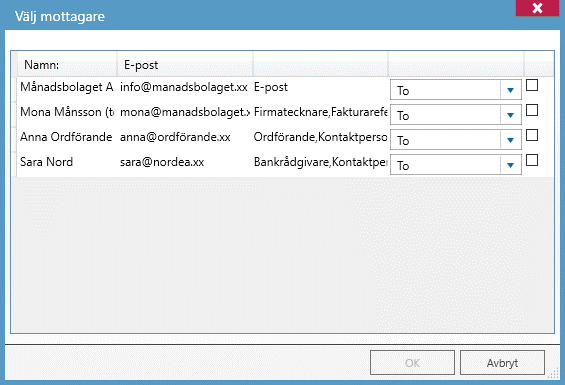
Du kan välja om det ska gå som kopia eller hemlig kopia till kontakterna via dropp-listan.
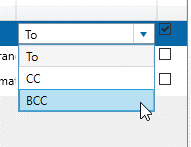
Du kan även välja ifall e-posten ska taggas när det lagras i Byrå för enklare sortering och filtrering.
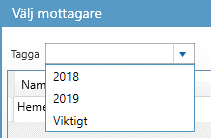
När du trycker på ok så skapas e-posten upp med de kontakter du valt och nu kan du skriva som vanligt i din e-post och bara bifoga filer som ligger utanför Byrå.
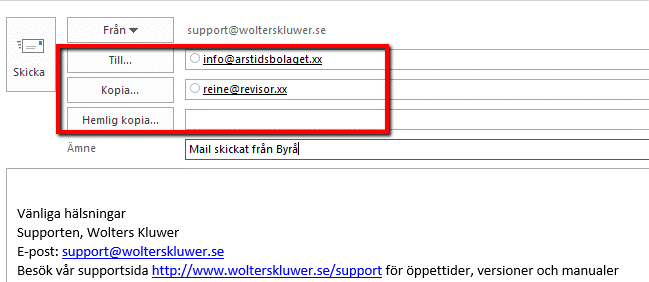
När du skickat din e-post så hamnar det i klientkommunikationen.
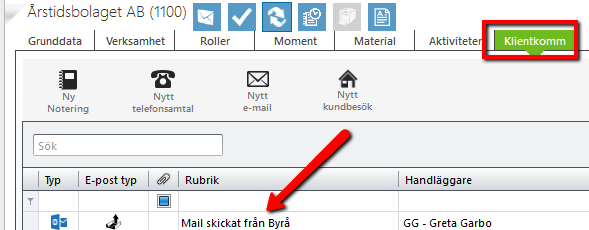
Du kan alltid öppna upp din e-post och läsa dem inne från klientkommunikationen och även öppna de bifogade filerna som du skickat. Du kan även skapa en aktivitet av kommunikationen i den här vyn.
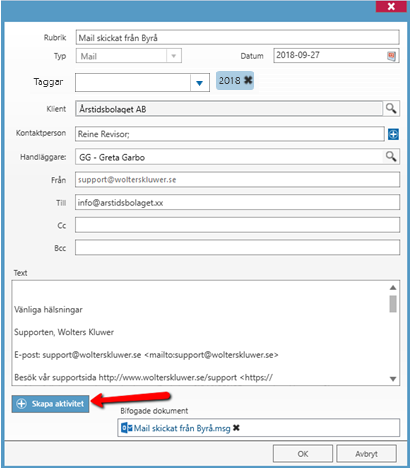
Om du bifogat en fil i e-posten så sparas den filen under fliken handlingar i en mapp som heter Bifogade filer från mail.
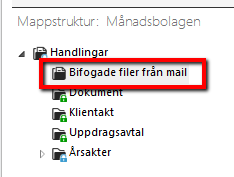
För att öppna upp e-posten, om du t.ex. vill vidarebefordra den till någon annan, så kan du trycka på Outlook-ikonen framför e-posten för att fortsätta i samma konversation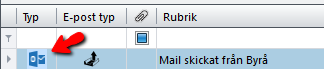
Skicka e-post från klientkommunikationen
När du går till Klientkommunikation så ser du den här brevikonen (se bild nedan) och klickar du på den så får du även här upp en lista över dem du kan skicka e-post till samt att du kan bifoga filer som ligger utanför Byrå.
Precis som i avsnittet innan så hamnar e-posten i klientkommunikationen och bifogad fil i mappen Bifogade filer från mail under fliken Handlingar.
Tänk på att sidan måste uppdateras för att du ska se den skickade e-posten om du står inne på klientkommunikationssidan när du skickar e-post. Det gör du genom att trycka på uppdateringsknappen.
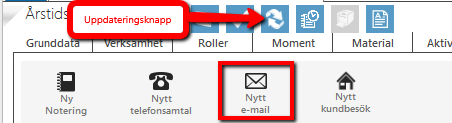
Skicka e-post från handlingar med bifogade filer från Byrå
Om du vill bifoga filer som ligger i Byrå i en e-post så går du till fliken Handlingar. Där finns det en ikon för Skicka bifogade filer.

Den fungerar på så sätt att du drar och släpper de filer som du vill bifoga till ikonen.
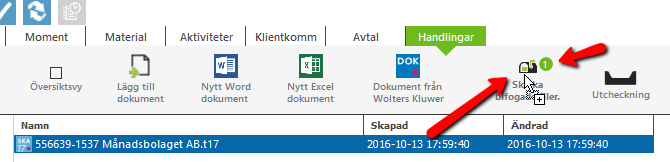
När den eller de filer du vill skicka har kopierats till ikonen för att skicka bifogade filer så klickar du på den och då öppnas det även här upp en dialog där du får välja vem eller vilka du vill skicka till. Läs mer om det under avsnittet Skicka e-post till klient och/eller kontaktperson ovan.
De här bifogade filerna hamnar inte under mappen Bifogade filer från mail då de redan finns i Byrå.
Om du råkar dra fel fil till ikonen så kan du högerklicka på den och välja att rensa. Alla filer du dragit dit tas då bort.
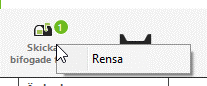
Massutskick till klienter
Du kan även skicka e-post till flera klienter samtidigt, så kallade massutskick. Ställ dig i klientlistan och håll inne Ctrl-knappen och klicka på de klienter som du vill skicka till. Du kan också trycka på Ctrl + A för att markera alla i listan samtidigt.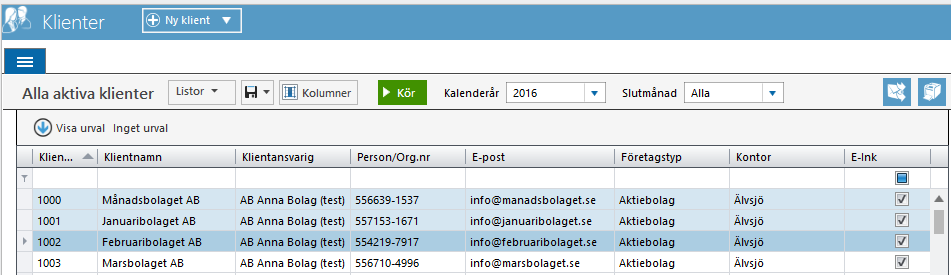
När du har valt de klienter du ska skicka e-post till så klickar du på e-postikonen som du hittar uppe till höger.![]()
Det kommer då att skapas upp en e-post med alla valda klienters e-postladresser och nu kan du skriva som vanligt i e-posten och även bifoga filer som ligger utanför Byrå innan du skickar det. E-postadresserna kommer att skickas som bcc, alltså hemlig kopia så ingen annan ser de andras e-postadresser.
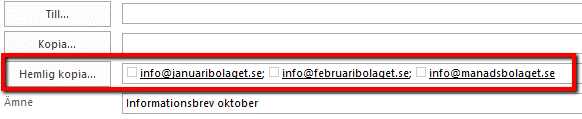
De e-poster som du skickar från Byrå hamnar i respektive klients Klientkommunikation.
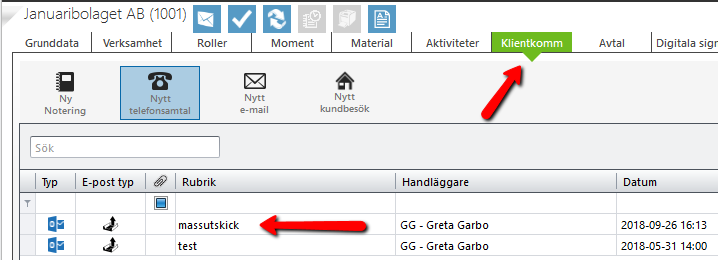
Skulle du inte se e-posten du nyss har skickat kan du klicka på uppdatera-knappen.

Tänk på att det är den adress som ligger i fältet e-post som mailet kommer att gå till vid massutskick.
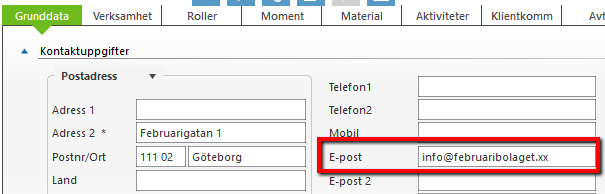
Hämta in mail till Byrå
Flytta mottagen e-post från Outlook till Byrå.
När en klient skickar ett mail till dig så hamnar det i inkorgen i Outlook. Där kan du välja om du vill att det även ska ligga under klienten i Byrå.
Gå in i din Outlook-mail och högerklicka på det mail du vill skicka till Byrå. Längst ner hittar du valet att spara till Byrå.
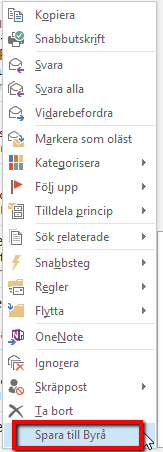
Du kommer nu att få upp en dialogruta där de klienter som har den här e-postadressen på grunddata, E-post eller E-post 2, dyker upp eller en knuten kontaktperson. Där kan du välja vilken klient som e-posten ska in på eller söka fram en helt annan klient i sökfältet om e-posten ska in på någon annan.
Det är även möjligt att i detta skede tagga e-posten.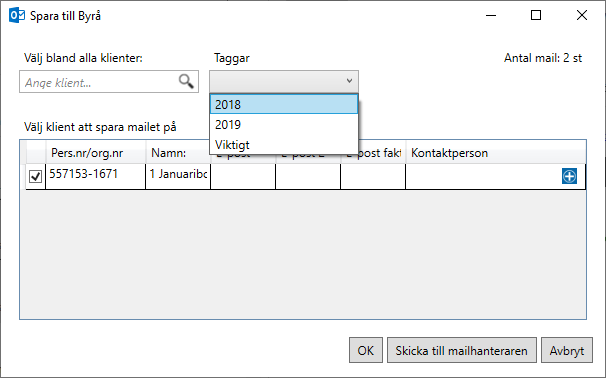
Om du vill skicka e-post till mailhanteraren har du även möjlighet till det. Men den funktionen går nu att stänga av i byråadministrationen om man vill.
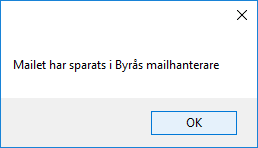
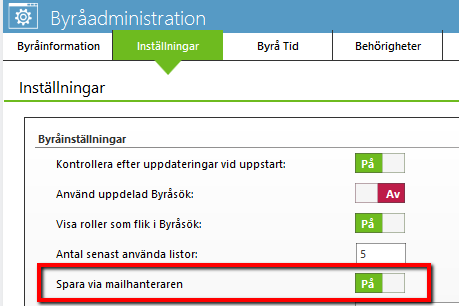
Om det är bifogade filer i mottagen e-post så hamnar dessa under fliken Handlingar på klienten, i en mapp som heter Bifogade filer från mail.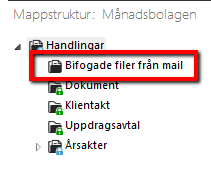
Om du vill svara klienten på e-posten så klickar du på Outlook-ikonen framför e-posten i Byrå.
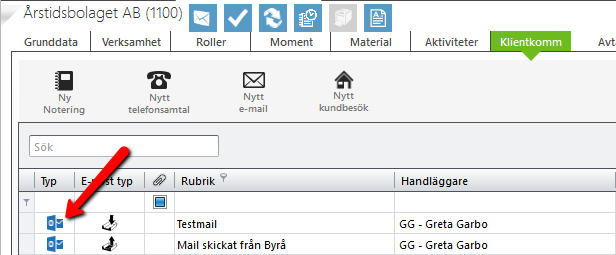
Mailhanteraren
Om du väljer att spara ner e-post till mailhanteraren så hittar du den uppe till höger på startsidan i Byrå och den syns bara om du har e-post som har hamnat där. När du klickar på den här ikonen så kommer du in och ser din e-post. Du ser bara de e-poster du har kopplat mot Byrå och inte dina kollegors.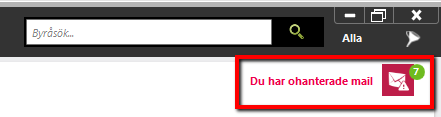
Genom att klicka på förstoringsglaset bakom e-posten så får du upp ett fönster där du kan välja att leta bland matchande klienter, alltså klienter som har den här e-postadressen på sitt klientkort. Du kan även söka upp en helt annan kund som du vill koppla e-posten till.
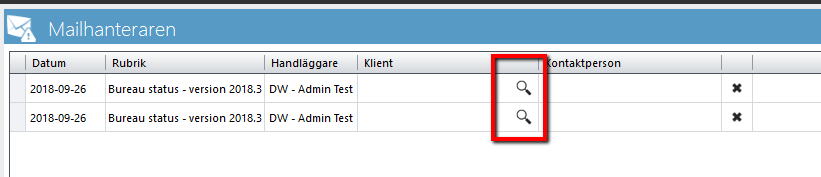
Här kan du välja att söka efter klienten i sökfältet eller klicka på förstoringsglaset och då få upp dina klienter i en lista istället. Välj klient genom att dubbelklicka på den och tryck ok.
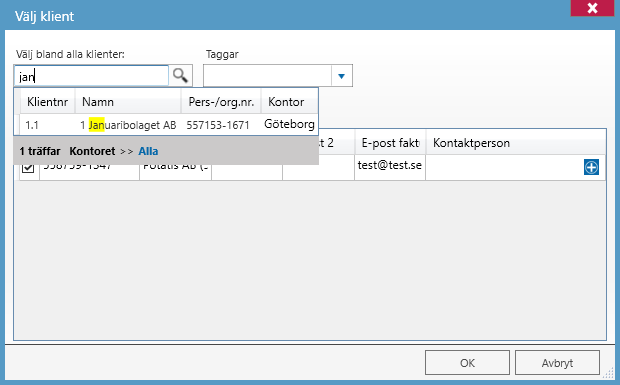
För att välja en matchande klient så klickar du bara på kryssrutan framför en matchande klient.
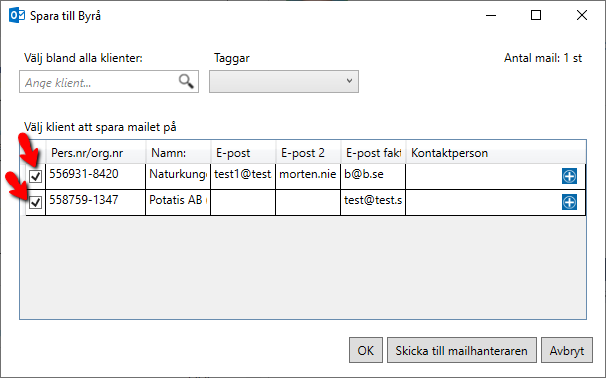
E-posten kommer att ligga kvar i listan tills du sparar längst nere till höger. Men du kan först sortera all e-post i listan samt lägga kontaktperson på dem om du har lagt upp kontaktperson under fliken Roller på bolaget.
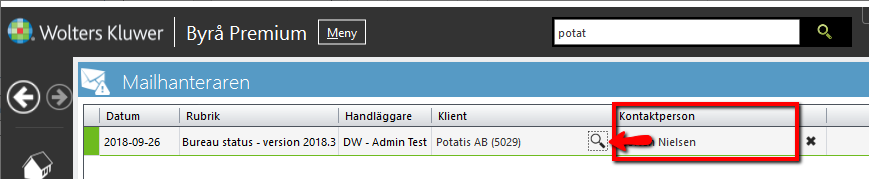
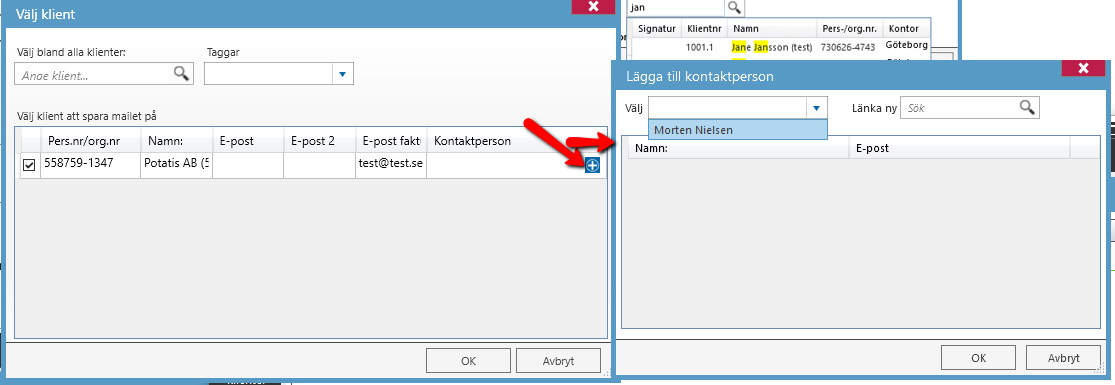
Kopiera eller flytta e-post till annan klient
Om du råkar få in e-post på fel klient genom Outlook eller mailhanteraren så kan du gå till fliken Klientkommunikation på den klientens klientkort. Här högerklickar du på e-posten och väljer om du vill kopiera eller flytta den.
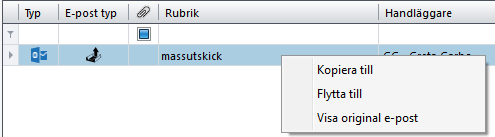
Väljer du att kopiera e-posten får du upp en dialog där du väljer vem du vill flytta det till.
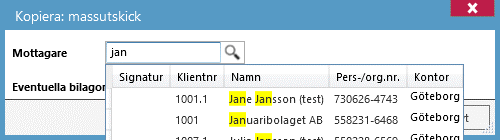
Välj klient och tryck ok. E-posten kommer nu att hamna under den här klienten också.
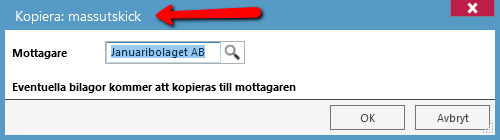
Om du istället väljer att flytta filen så kommer e-posten att tas bort från den här klientkommunikationen och läggas till på den du flyttar e-posten till istället.