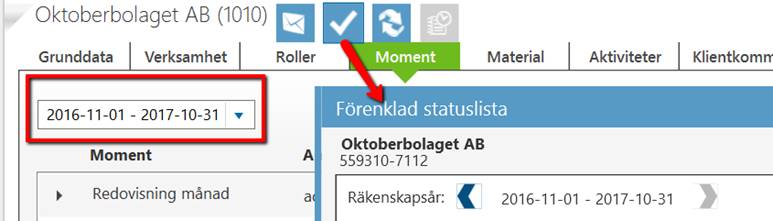Byrå - Skapa listor i statuslistan
Statuslistor i Byrå är för att kunna få en bra överblick över det arbete som är gjort på byrån. Du kan även här klarmarkera dina kontrollpunkter och moment.
För att få en bra överblick så kan du skapa olika listor för olika moment eller arbetssätt. Har ni tidigare haft vissa listor ni jobbat med, försök att lägga upp dessa likadant i Byråprogrammet.
Listor
Börja med att välja Statuslistor. Du hittar en ikon för det i vänster list eller via menyknappen längst upp i programmet.
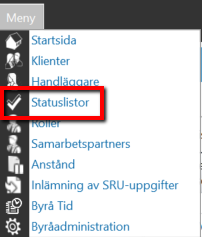
När du kommer in på sidan för statuslistor så öppnas alltid den lista du senast jobbade med. Vilken lista det är ser du uppe till vänster.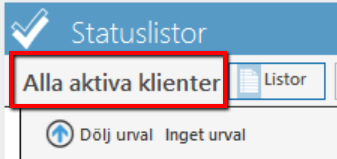
Uppe i menyn finns en knapp som heter Listor och där hittar du alla sparade listor för statuslistor. Listorna kommer att vara uppdelade under två rubriker, Mina listor och Gemensamma listor.
Under Mina listor hamnar alla listor som sparas men som byråadministratör kan du välja att göra en lista gemensam genom att dra ner listan till gemensamma listor.
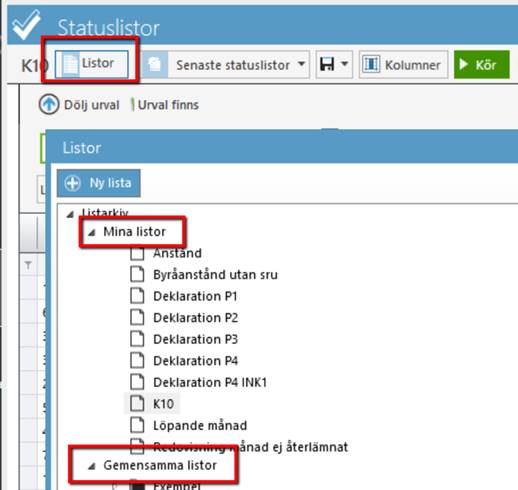
För att ta bort en lista eller döpa om den så högerklickar du på den i listarkivet.
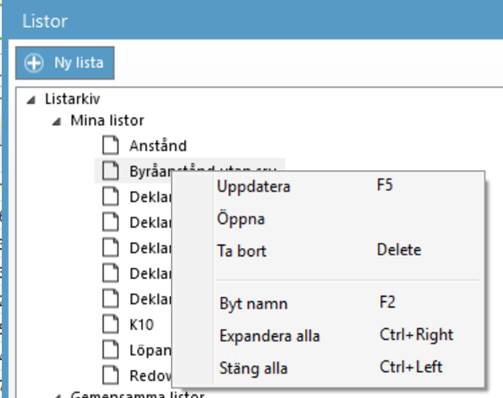
OBS! Listor du sparar här kommer inte att sparas under klientlistor utan de är separerade ifrån varandra då man ofta vill få ut olika information från klienterna eller momenten.
Du kan snabbt komma åt de senaste listorna du arbetat med genom att trycka på Senaste statuslistor.
Hur många listor man får upp här finns en inställning för under Byråadministration och gäller då för alla handläggare. Som handläggare får du upp just dina vanligaste listor men antalet styrs från administrationen.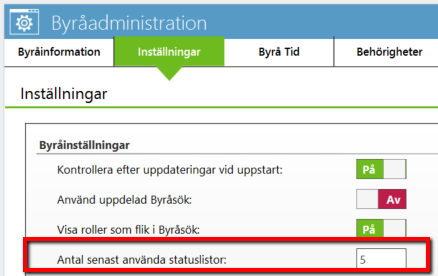
Skapa ny lista (exempel)
För att skapa en ny lista så klickar du på knappen Ny lista när du har öppnat upp listor.
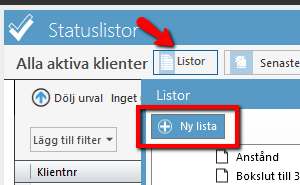
Listan kommer att skapas upp under Mina listor och där får du namnge den.
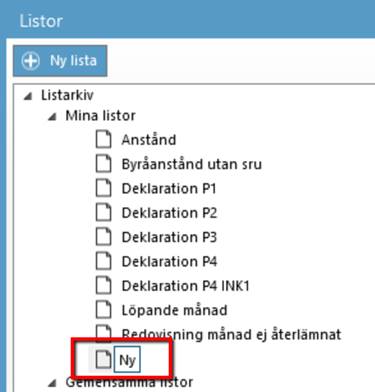
I det här exemplet ska vi skapa en lista för att få fram alla klienter vi ska göra en K10 för. Därför ger jag listan namnet K10. Tryck på enter när du skrivit in namnet och dubbelklicka därefter på listan så öppnas den upp.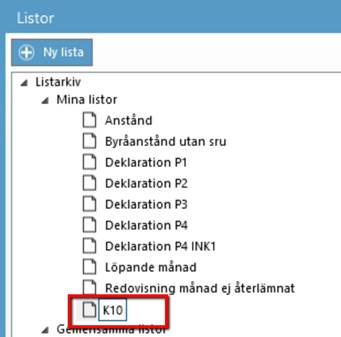
På klienterna har jag skapat ett egendefinierat fält där jag har bockat i alla klienter som jag ska göra blankett K10 för och det ska jag använda vid filtreringen av min lista.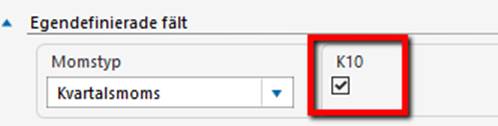
Listan kommer nu att vara i stort sett tom och bara innehålla alla klientnamn. Nu ska vi bygga upp den med kolumner och filter så att vi enbart ser det som ska synas i listan.
Du ser alltid vilken lista du är inne på igenom att titta på list-namnet uppe i menyn.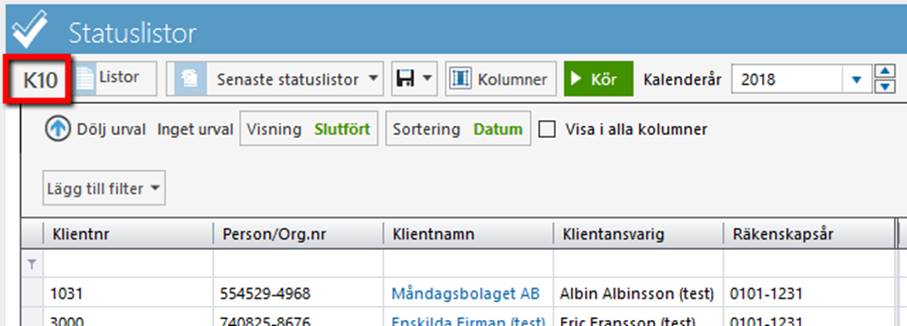
Fundera först ut vad det är du vill få fram i listan. I den här listan så vill jag bara ha fram de klienter som har momentet Deklaration för innevarande år och som jag gör blankett K10 för. Jag vill även se hur långt jag har kommit med deklarationerna genom att ta fram de kolumner som ligger under momentet.
Börja med att lägga till kolumnerna genom att trycka på knappen kolumner.
I fönstret som öppnas kommer du se olika kolumngrupper och du kan öppna varje grupp genom att klicka på pilen framför. I statuslistan kan du inte ta fram klientinformation utan i den här listan så tittar man på momenten.
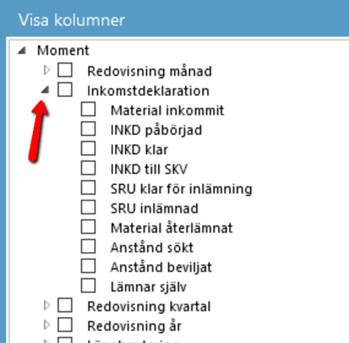
När alla kolumner som du vill ha är i bockade så kommer de fram på skärmen.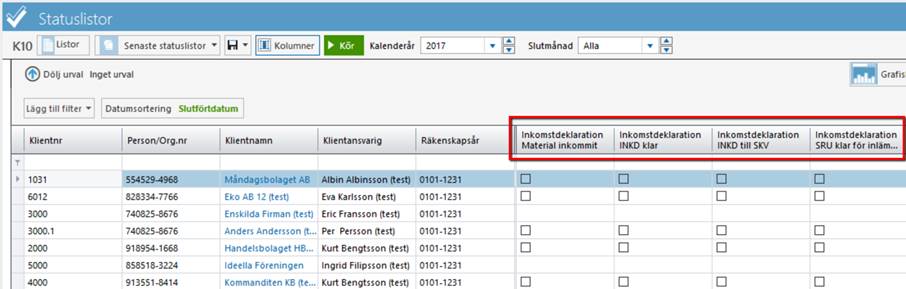
Nu är det möjligt att lägga till egendefinierade fält i statuslistor. Högerklicka på valfri kolumn för att få fram alternativet egendefinierade fält. Dessa fält kommer att hamna till vänster ihop med databaskolumnerna.
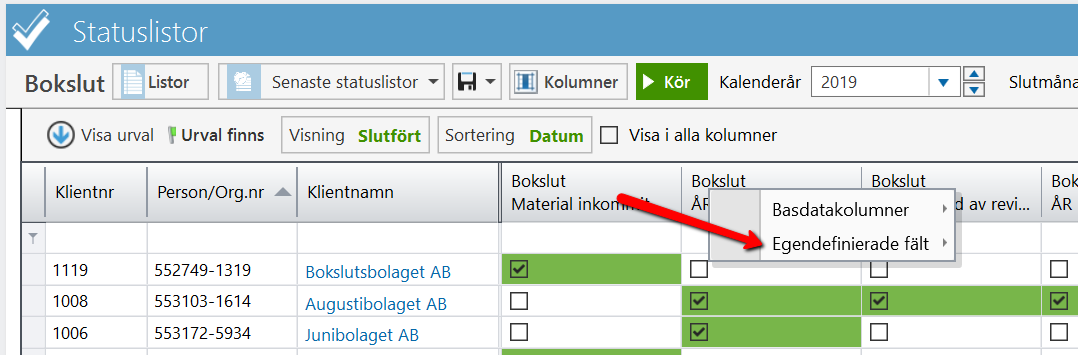
Du har även möjlighet att flytta ordning på kolumner i statuslistor genom att dra och släppa. Databaskolumnerna kan flyttas i olika ordning men kan inte blandas med momentrubrikerna. Du kan däremot även ändra ordningen på själva momentrubrikerna på samma sätt.
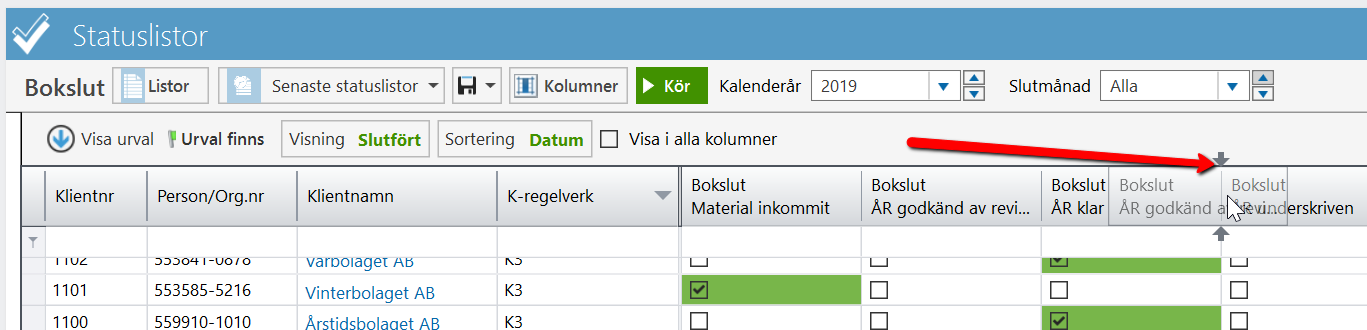
Nu ska vi göra urval för att se till att enbart klienter med momentet Inkomstdeklaration för det här kalenderåret ska komma upp i listan. Tryck på Visa urval.
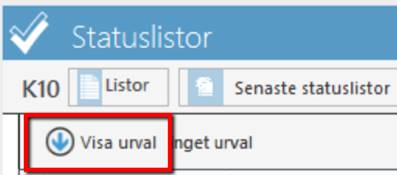
Tryck sen på Lägg till filter och välj filtret Moment på klienter.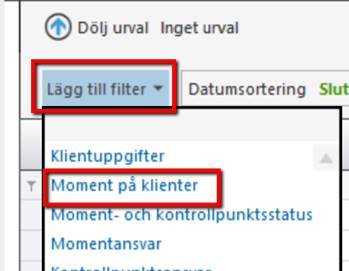
När urvalet dyker upp så klickar du på <moment> och väljer där Inkomstdeklaration.
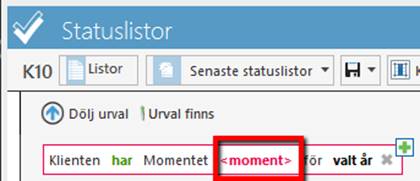
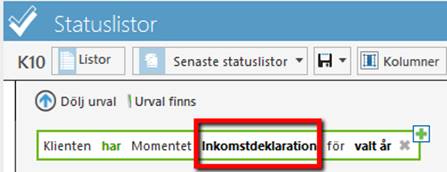
Kontrollera att du har rätt kalenderår uppe i menyn och tryck sen på den gröna Kör-knappen.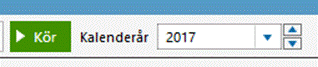
Jag får nu fram en lista med enbart de klienter som har momentet Inkomstdeklaration för detta räkenskapsår. Längst ner ser du totalt antal klienter i listan.
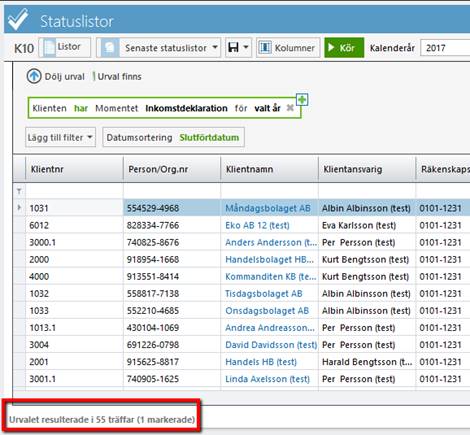
Jag ska nu söka fram de klienter som jag har markerat att de har K10 och då väljer jag filtret egendefinierade fält.
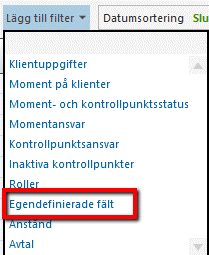
Tryck på texten i urvalet, välj K10 och tryck på kör.
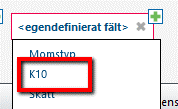
Jag får nu ett resultat på 8 träffar.
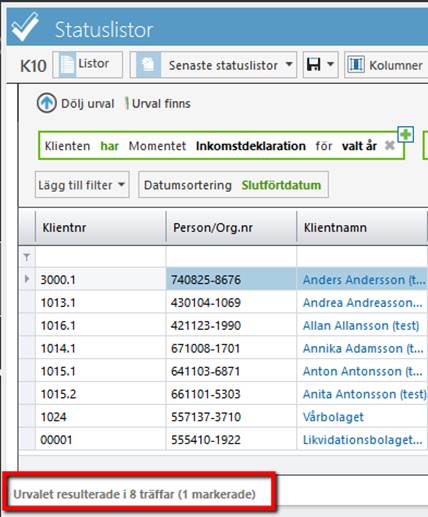
Glöm inte att spara dina inställningar om du vill kunna återanvända listan och det gör du genom att klicka på spara-ikonen uppe i menyn och välja spara. Då sparas den öppna listan över med de ändringar du har gjort.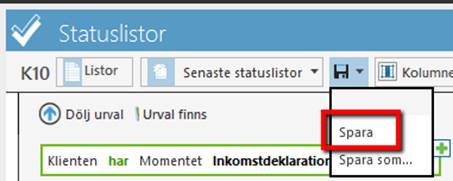
Väljer du istället Spara som, så kommer en kopia av listan att sparas. Den funktionen kan vara bra om du utgår ifrån en befintlig lista för att skapa en ny lista.
Du kan skapa likadana listor i klientlistor men där plocka fram kolumner för de klientuppgifter du vill se istället.
Filter
Det finns olika grupper med urval och jag ska försöka förklara lite om grupperna så att du lättare ska kunna hitta det du söker.
Klientuppgifter
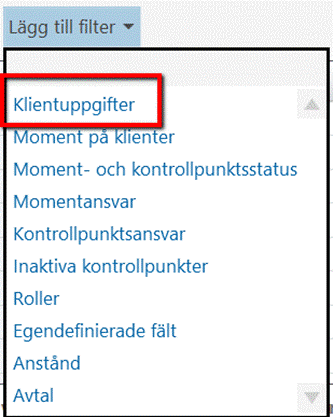
Under klientuppgifter hittar du filter som gör att du kan filtrera ut klienter på uppgifterna som är inlagda i deras grunddata- och verksamhetsflik samt under kugghjulet.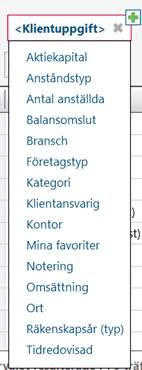
Mina favoriter och Tidredovisad hittar du under kugghjulet på klientkortet.
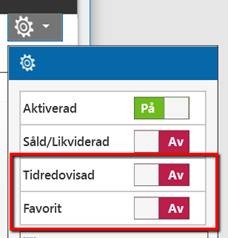
Moment på klienter
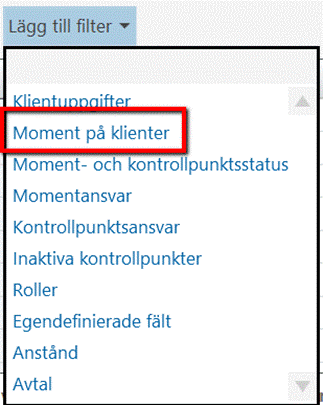
Här kan du söka ut vilka klienter som har ett visst moment eller flera, upplagda under fliken moment på respektive klient.
Väljer du fler moment och har valet Eller så kommer det att sökas på om klienten har antingen eller och väljer du Och så kommer filtret att söka upp de klienter som har alla de moment du filtrerar på. (T.ex. om du vill söka upp alla klienter som har både bokslut och inkomstdeklaration.)
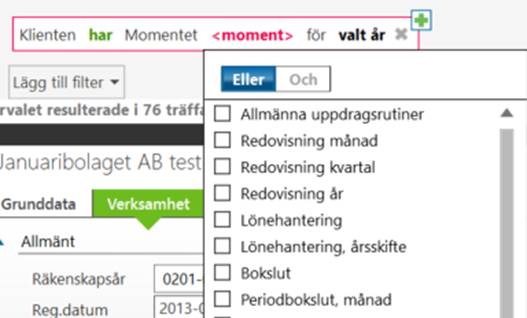
Moment- och kontrollpunktstatus
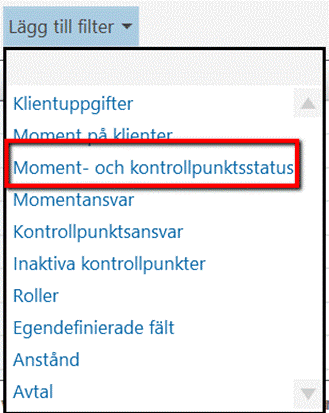
Om du vill kunna få fram vilka moment eller kontrollpunkter som är klarmarkerade använder du dig av detta filter. Det kan t.ex. vara att du vill se vilka deklarationer du har skickat SRU-filer på eller inte.
I så fall väljer du kontrollpunkten SRU inlämnad och är eller är inte klar, beroende på vilket du vill se.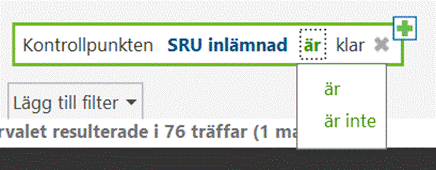
Momentansvar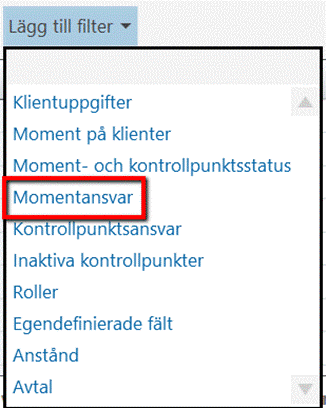
Om ni arbetar med att andra handläggare än klientansvarig är ansvarig för olika moment på klienterna så kan man vilja söka upp de klienter man är momentansvarig på. Du kan även söka på medarbetare här.
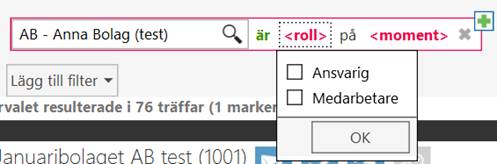
Kontrollpunktsansvar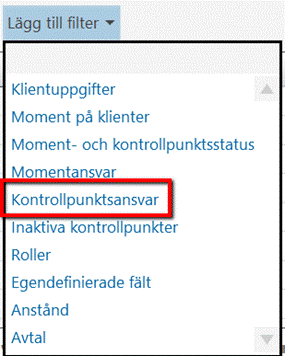
Precis som med moment kan man lägga in ansvarig även på kontrollpunkter och vill man t.ex. ha fram alla klienter där man är ansvarig för att IB är avstämd på boksluten så använder man det här filtret.

Inaktiva kontrollpunkter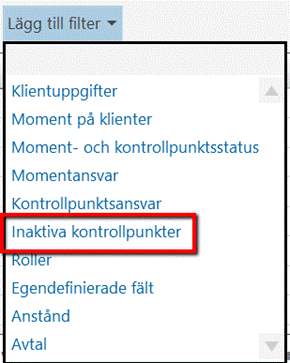
Har du inaktiverat vissa kontrollpunkter på klientnivå så kan det vid vissa tillfällen vara bra att kunna ta fram de klienter där man har gjort detta.
Du kan söka fram att en viss kontrollpunkt är aktiv eller inaktiv.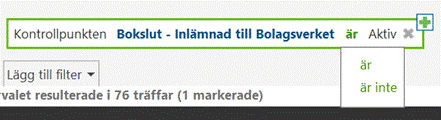
Roller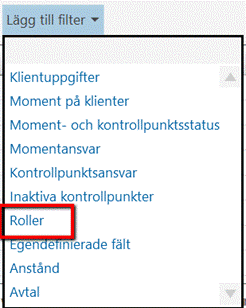
Vill du t.ex. filtrera fram de klienter som har en viss revisor så kan du använda filtret roller.
Du kan söka på en mängd olika roller i filtret.
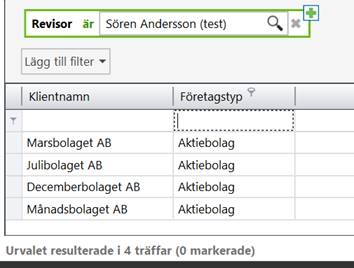
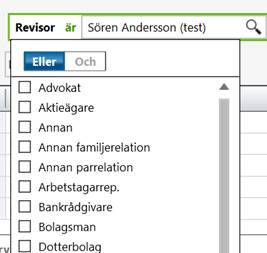
Egendefinierade fält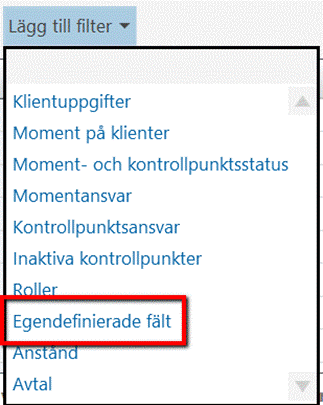
De här fälten är något som du skapar själv i Byrå om du är Byråadministratör och du hittar dem under grunddata- och verksamhetsflikarna.
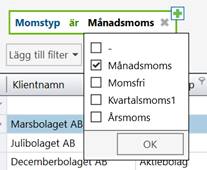
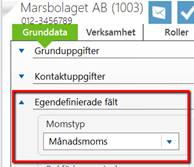
Anstånd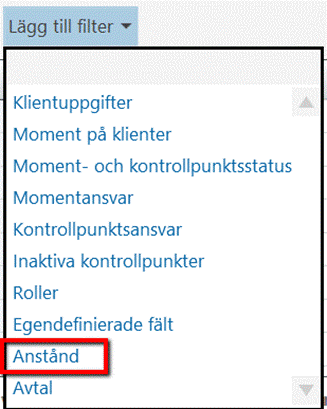
Med det här filtret kan du enkelt filtrera ut alla klienter som du har eller inte har skickat byråanstånd på.
Du kan även söka på vilken status ansökan har
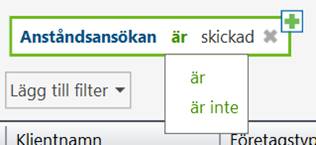
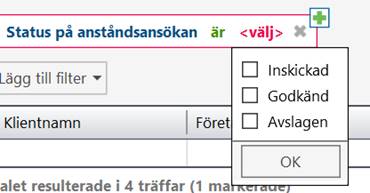
Avtal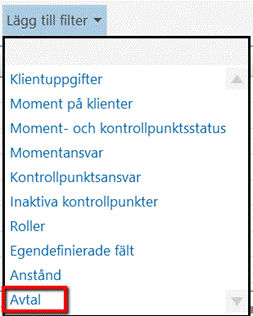
Det här filtret använder du för att söka ut klienter som har eller inte har ett visst avtal.
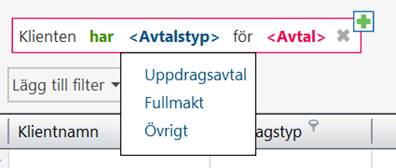
Kolumner
Under knappen Kolumnen i menyn väljer du vilka kolumner du vill se på skärmen.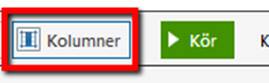
Du kommer att se grupper med kolumnval att välja mellan och du öppnar upp varje grupp genom att trycka på pilen framför. De grupper du kan välja mellan är de moment som ni har i ert byråsystem. Under varje moment kan du välja kontrollpunkterna.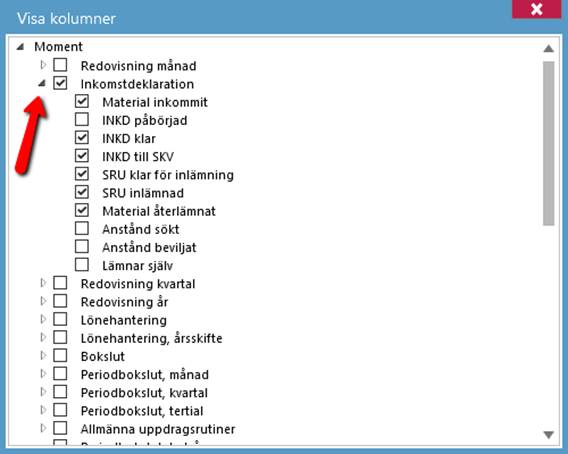
Se status om inlämnad årsredovisning hos Bolagsverket
Du kan enkelt ta fram information från Bolagsverket om inlämnad årsredovisning för aktiebolag. Detta i form av en knapptryckning i kolumnen Årsredovisning Status. Den kolumnen är en så kallad basdatakolumn, som du behöver ta fram för att se denna information. Högerklicka på en av basdatakolumnerna och välj Basdatakolumner. Bocka där för Årsredovisning Status.
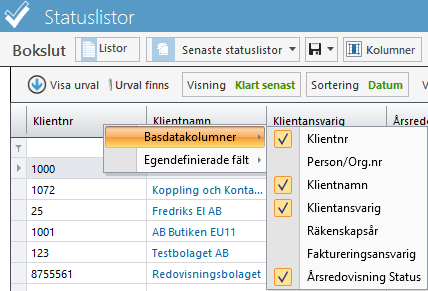
Den nya kolumnen har nu tillkommit. När du inte längre vill se den kolumnen får du ta bort den.
I den kolumnen ser du olika statusar. Du ser när den är inkommen, registrerad, ej registrerad, när det finns ett föreläggande samt om den har blivit kompletterad. Du ser alltid senaste status, det är den informationen som hämtas från Bolagsverket.
För att hämta senaste status markerar du de klienter du vill hämta status för. För att markera flera håller du ned Ctrl på tangentbordet, sedan klickar du på de rader som ska markeras. Ska alla markeras väljer du Ctrl + A. Därefter klickar du på knappen som ser ut som en snurrpil i kolumnen Årsredovisning Status. Då kontaktas Bolagsverket, och den senaste statusen på klienterna syns för det valda året i statuslistan. Du ser också datum för senast hämtade status. Observera att du på klienten måste ha det år upplagt som du vill hämta status för, exempelvis måste 2019 finnas på klienten för att statusen ska kunna hämtas för det året.
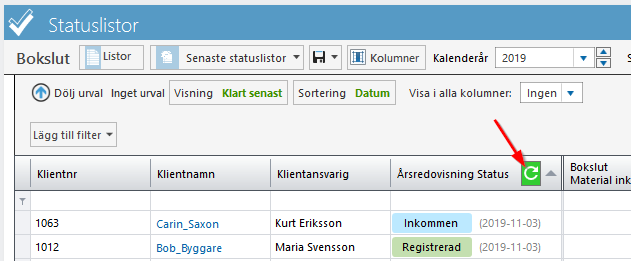
Filtrering av Alla, Kontoret och Mina
Uppe till höger i Byrå finns en mer generell filtrering av klienter och du kommer åt den var du än är i Byrå. Det står Alla, Kontoret eller Mina beroende på vad du har valt och klickar du på den så får du upp de olika alternativen. Vilka du kommer åt kan bero på behörighet.
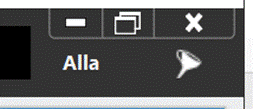
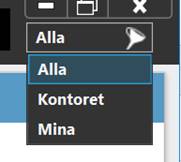
Har du valet Alla så kollar Byrå mot alla klienterna i listorna.
Har du valet Kontoret så kommer du bara att få upp de klienter som har samma kontor som du som handläggare har.
Väljer du istället Mina så kollar filtret mot vilka klienter du är klientansvarig, momentansvarig, kontrollpunktsansvarig, medarbetare, avtalsansvarig och de klienter du valt som favoriter. Urvalet kollar inte mot räkenskapsår.
Så rekommenderat är att välja ett filter under urval om du vill få fram de klienter du är ansvarig för under året.
Utskrift eller export av listor
Om du vill skriva ut eller exportera din lista till t.ex. Excel så klickar du på utskriftsikonen uppe till höger.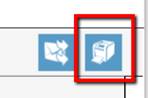
För att skriva ut med skrivarinställningar väljer du den här ikonen ![]()
Vill du ha en snabbutskrift på exakt det du ser väljer du den här ikonen ![]()
För inställningar av liggande eller stående utskrift mm väljer du de här ikonerna ![]()
Om du vill exportera utskriften så klickar du på pilen bredvid den här ikonen.
![]()
Du får då upp ett antal urval av olika filformat. Trycker du direkt på ikonen så skapas en PDF då det är förvalt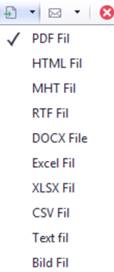
Övriga funktioner
Den här ikonen uppdaterar sidan. Lägger du till ett filter, tar bort ett eller gör någon annan ändring så trycker du på den här ikonen.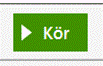
Kalenderår och slutmånad styr vilka klienter som kommer upp i listan. Om en klient inte har året 2017 på sig i det här fallet så kommer den inte att dyka upp. Väljer jag dessutom April som slutmånad så kommer bara de som har den typen av räkenskapsår upp i listan.
Året styr dessutom vilket år som kommer upp på fliken moment och i den förenklade statuslistan.