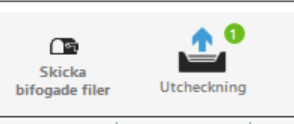Byrå - Klientkortet en användarmanual
Klientkortet
På klientkortet finns allt ni ska behöva veta om era klienter. I listen längst upp hittar ni olika ikoner som är synliga hela tiden oberoende av vilken flik ni är inne på hos klienten.

Det finns en snabbikon för att skicka e-post, en förenklad statuslista, en uppdatera-knapp, en Byrå Tid-knapp för att komma direkt in på kunden i Byrå Tid, utskriftsknapp för att skriva ut grunddata för privatpersoner och en knapp för Office-mallar.
Du hittar även en kontaktlista för klienten, administrera år där man lägger upp, ändrar eller tar bort år samt ett kugghjul där finns vissa inställningar för klienten.
Grunddata
Fliken Grunddata är uppdelad i tre delar.
- Grunduppgifter
- Kontaktuppgifter
- Egendefinierade fält
På delen Grunduppgifter är det uppgifter som till stor del måste fyllas i på klienten.
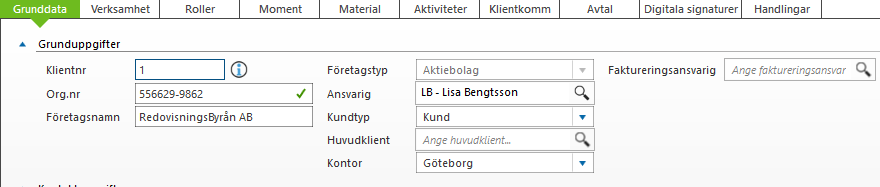
På kontaktuppgifter fyller man i den information som man själv vill ha med på klienten. E-post och/eller e-post är de adresser som gäller om man gör massutskick till klienter. Se manualen för E-posthantering.
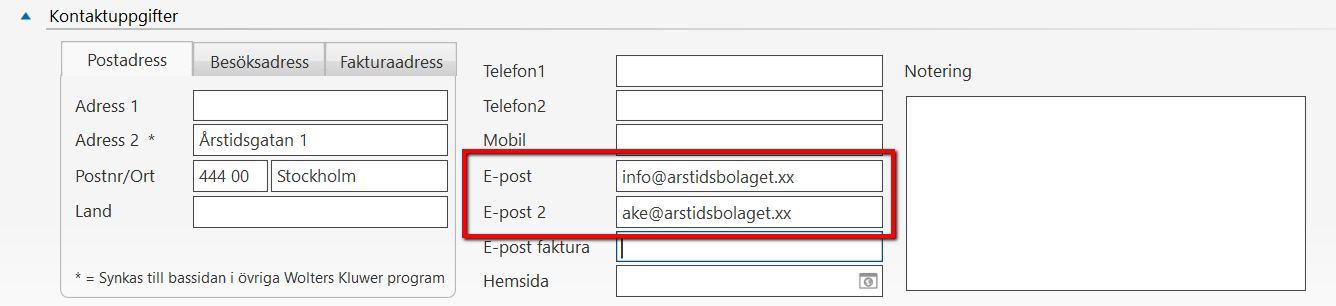
Egendefinierade fält är fält som ni skapar upp själva på er Byrå/Företag och de här fälten är till för information som ni vill ha med på kunden. Tänk på att de här fälten är sökbara och går att lägga in som filter om man vill skapa listor. Manual Egendefinierade fält.

Verksamhet
Fliken Verksamhet är uppdelad i fyra delar.
- Allmänt
- Skatt
- Aktier
- Årsbundna egendefinierade fält
På delen allmänt så är det blandade uppgifter om företaget. Räkenskapsår bör ni sätta till rätt typ av år. Om året är förlängt eller förkortat har ingen betydelse här utan här styrs den typ av räkenskapsår klienten ska ha.
Redov.system används om man använder fler än ett redovisningssystem. T.ex. att du på vissa klienter gör redovisningen med Fortnox och andra med Visma. Du kan här då koppla att just det redovisningssystem som den här klienten redovisas med öppnas upp när ni klickar på momentet Löpande redovisning. Själva grundläggande kopplingen görs i byråadministrationen. Se manualen Kommando - Koppla externa program
Resten är valfritt att fylla i men tänk på att ju fler uppgifter ni lägger in om klienterna desto lättare blir det att filtrera och söka ut klienter på urval.

På delen skatt lägger man in uppgifter som är relaterat med skatt. Skattekontor är inget måste men anståndstyp styr vilka klienter som kommer med i anståndet. När du lägger upp en ny klient i Byrå så sätts Inget anstånd som standard på juridiska personer och Byråanstånd på privatpersoner.
Även SRU inlämning sätts som i bockad som standard på alla nya klienter. Den styr vilka klienter som kommer med till SRU-listan när man ska lämna in deklarationerna till Skatteverket. Är det någon klient som alltid lämnar in sin deklaration själv så kan man ha den utbockad så att man inte råkar få med den i en inlämning. Den styr även leveransplanen för Byråanstånd i Byrå. Är den inte i bockad så räknas det som att bilagorna skickas på papper. Det är dock ingen information som följer med till Skatteverket.
Beskattning sätts med automatik så fort man har lagt upp ett räkenskapsår på klienten. Den tittar då på det slutdatum det senast upplagda året har och får den beskattningsperiod som hör till det året.
Gällande Inkomstdeklaration lämnas på så får man här välja om den ska lämnas på papper eller via Skatteverkets E-tjänst. Detta är för egen information och för att kunna söka, det styr inget till skatteprogrammet. Inställningen styr dock hur leveransplanen för Byråanstånd blir. Står det att den ska lämnas på papper så gäller tidigare inlämning i leveransplanen. Detta är inte heller något som följer med till Skatteverket. Klicka här för att läsa mer om Byråanstånd
För privatpersoner kan man även välja Mina sidor och det är om man ska skicka in huvudblanketten via SRU.
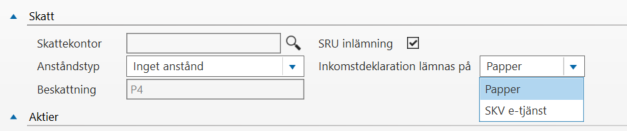
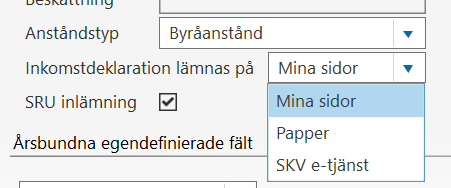
Delen aktier är inget som behöver fyllas i men om man gör det så följer en del av dessa värden med till bolagsuppgifterna i Revision.Planen är att på sikt ska Byrå leverera mer data till Revision.
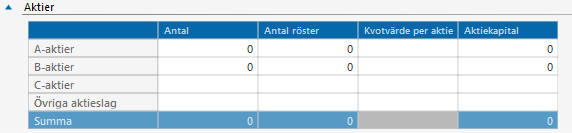
Även på den här fliken kan man lägga upp egendefinierade fält fast årsbundna. Men det menas att det värde, text m.m. man fyller i fältet knyts till det år man fyller i det. På så sätt kan man backa och se hur det har sett ut tidigare år.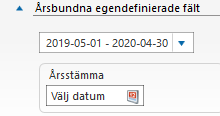
Roller
Inne på rollfliken lägger man upp alla personer som har någon slags koppling till bolaget. Det är aktieägare, bankrådgivare, VD, ordförande m.m.
De start- och slutdatum man lägger in på rollerna styr vilket år man ser dem på samt vilka år de följer med till bokslutet.
För att lägga till eller ändra en rollperson så klickar du på knappen Redigera roller i översiktsvyn eller vyn lista. Se manualen för Roller och samarbetspartners.
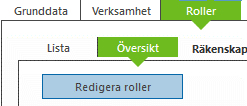
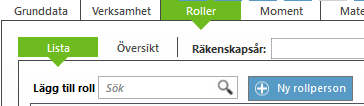
Moment
Här lägger man upp de moment man ska arbeta med för klienten.
För att kunna lägga upp ett moment så måste det först finnas ett år upplagt. Sen kan du lägga till moment genom att trycka på knappen Nytt moment.
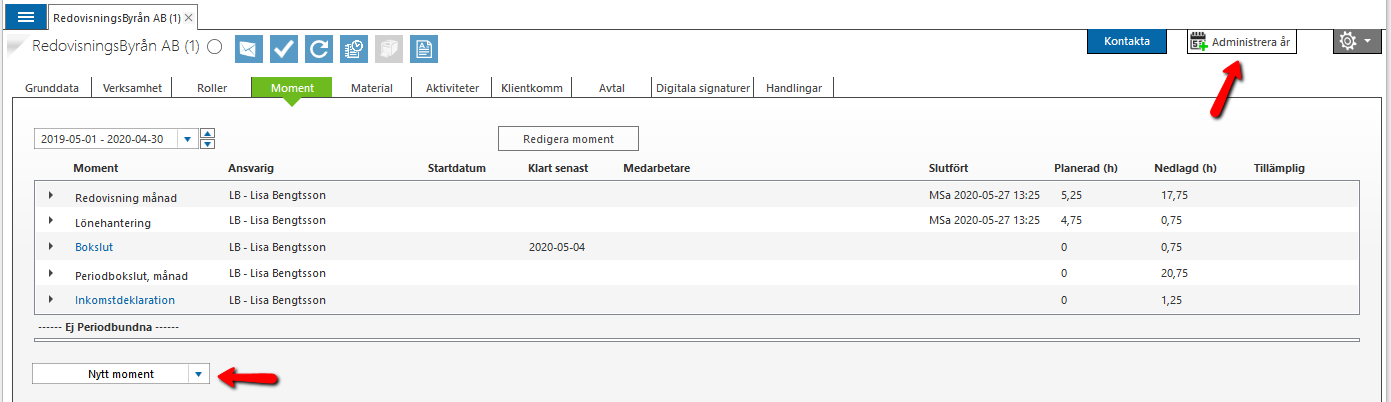
Om du vill lägga till start- och klart senast datum så klickar du på knappen Redigera moment.
Du kommer också åt att lägga upp medarbetare i den här vyn.
För att se kontrollpunkterna under momentet så klickar du på pilen framför momentet.
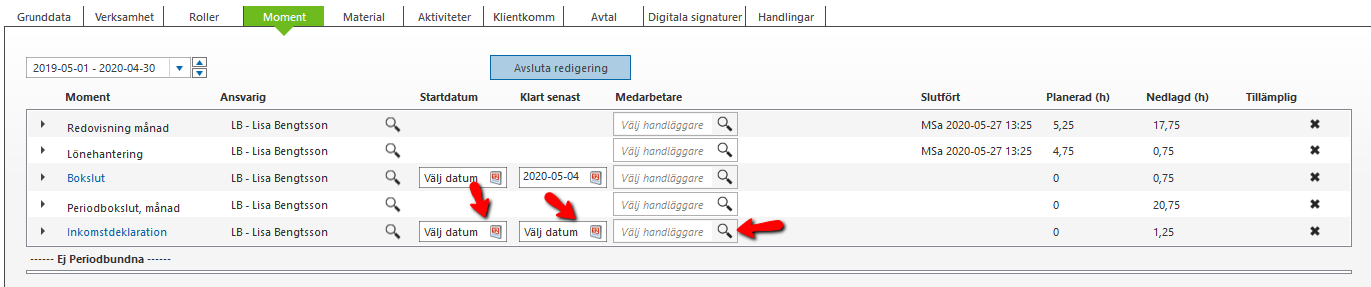
Du kan även välja att sätta kontrollpunkter som ej tillämpliga på just den klient du är inne på när du valt att redigera moment.

Men enklast att göra detta är i den förenklade statuslistan som du även kommer åt från Wolters Kluwers program. Högerklicka bara på kontrollpunkten och välj Tillämplig/Ej tillämplig.
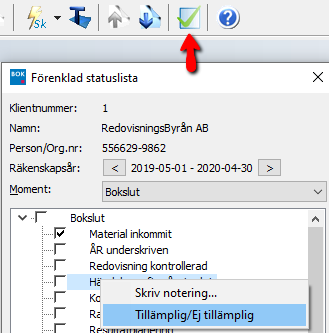
Vill du ta bort ett moment så kan du trycka på det svarta krysset när du är inne i läget redigera. Filer som är skapade på momentet försvinner inte utan ligger kvar under fliken Handlingar som du kan läsa om längre ner.
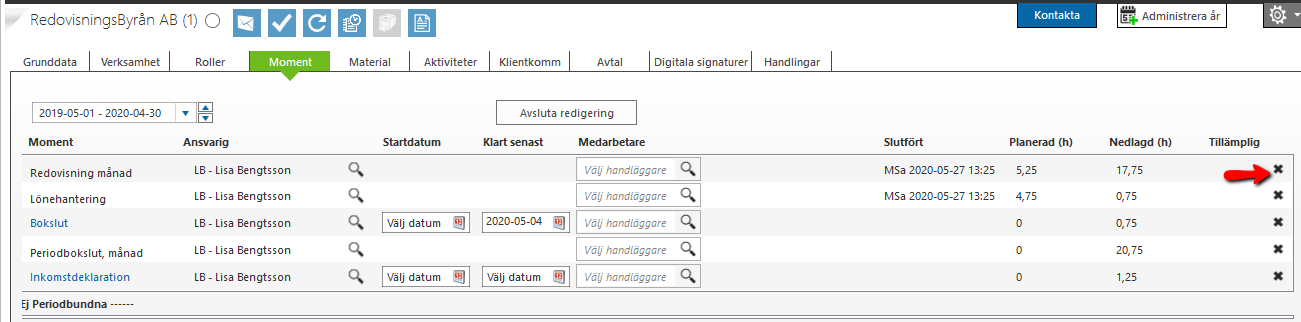
Material
På materialfliken kan du lägga till inkommit- och återlämnat material från klient. Tryck på Lägg till Material-knappen och fyll i vilken typ av material som inkommit, när och av vem.
Om du inte ser den här fliken så har administratören stängt av den.
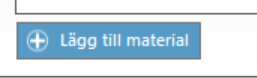
När du sparar materialet får du en fråga om du vill skriva ut kvittens och sen om du vill slutföra kontrollpunkten. Du får samma frågor när du återlämnar material.
Sen ser du i listan vilket material ni ska ha inne hos er och vad ni återlämnat till klient. Vill du se återlämnat måste du bocka ur den rutan.
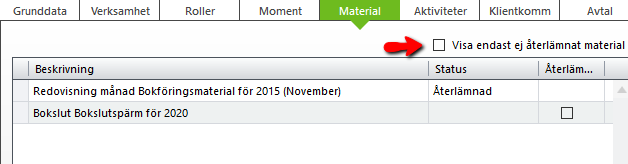
Aktiviteter
Den här fliken är till för om man vill lägga upp framtida projekt man har för klienten, t.ex. ett kundmöte. Om du inte ser den här fliken så har administratören stängt av den.
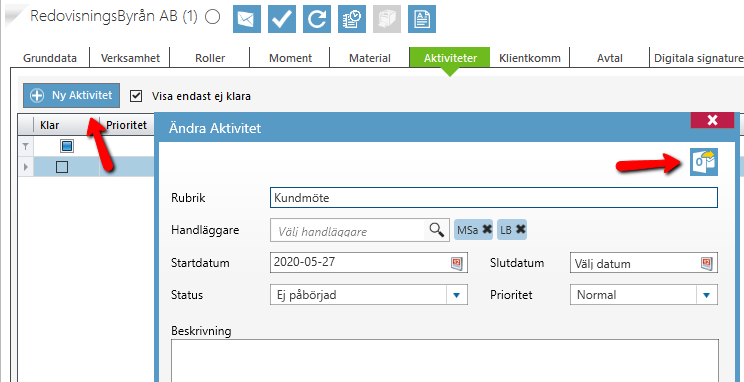
Den här aktiviteten kan man sen få upp i Att-göra listan. Du kan lägga in aktiviteter på dig själv eller på andra handläggare. Du kommer att se direkt på ikonen till vänster i programmet om du har olästa eller snart utgående aktiviteter. Det finns också en möjlighet att skicka aktiviteten till kalendern i Outlook.
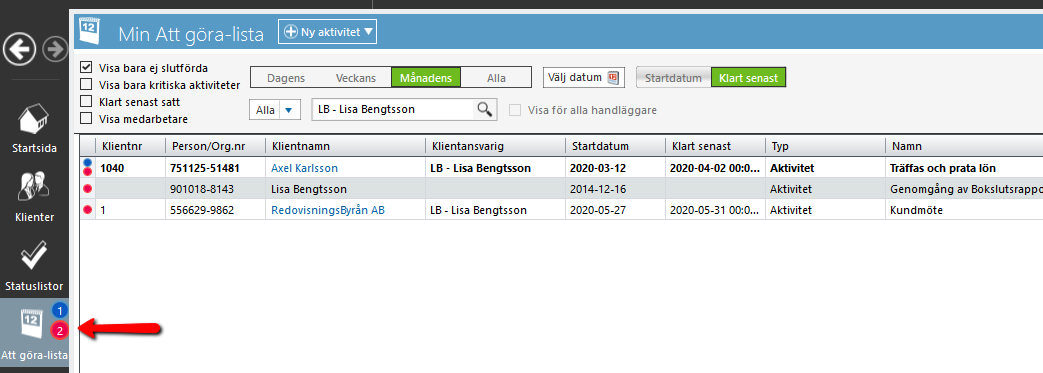
Klientkommunikation
Här sparar du all kommunikation ni haft med era klienter. Ni kan skriva in noteringar, när ni pratat med klienter per telefon eller spara in mail från Outlook för att få en bra överblick om vad ni har kommit överens om med klienten.
Klicka på den ikon som gäller för den kommunikation ni haft och skriv ner det som du pratat med klienten om. Trycker du på e-post ikonen så skapas det ett upp ett mail och detta mail hamnar sen i klientkommunikationen när du skickat det. Ser du inte mailet så tryck på uppdatera-knappen i vyn ovanför.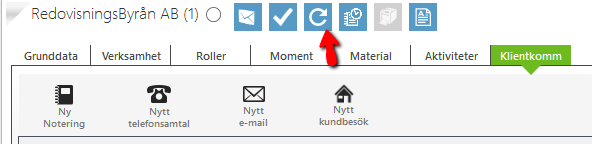
Avtal
Den här fliken kommer du bara åt om du har Byrå Premium. Här får du bra överblick på vilka avtal och fullmakter ni har för klienten och vem som har ansvaret.
Klicka på knappen Nytt avtal och välj vilken typ av avtal det gäller. Du kan även sätta ett slutdatum om sådant finns. Om du inte ser den här fliken så har administratören stängt av den eller så har ni Byrå Standard.

Behöver du istället se vilka avtal du som handläggare är ansvarig för så kan du se det under Meny/Handläggare och gå in på fliken avtal på ditt handläggarkort.
Digitala signaturer
Har ni valt till tjänsten Penneo så använder ni den under den här fliken på klienten. Se bara till att du som handläggare har kopplat ditt konto i Byrå först. Manual Digital signatur i Byrå. Om du inte ser den här fliken så har administratören stängt av den.
För att skapa en sändning av digital signatur så klickar du på knappen Ny försändelse.
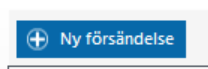
Nedan har ni en överblick på vilka sändningar ni har gjort och hur de ligger till. För att ta er till ärendet i Penneo trycker ni på knappen sist i raden.

Handlingar
Under handlingar ligger alla filer som skapats för klienten. Här kan man lägga till, ta bort och skapa nya handlingar för klienten.
Till vänster ser du en mappstruktur och har du Byrå Premium så kan du skapa färdiga mallstrukturer och hämta upp på klienterna. Manual Mappstruktur.
Men du kan också skapa nya mappar direkt här genom att klicka på Skapa ny mapp.
Under Årsakter skapas åren som du lägger upp på klienten. Under varje år skapas sen undermappar för de moment du skapar upp på just det året. De mappar som skapas upp är de för Wolters Kluwers programvaror. När du skapar t.ex. ett bokslut så kommer du att se den filen här i mappen Bokslut för respektive år.
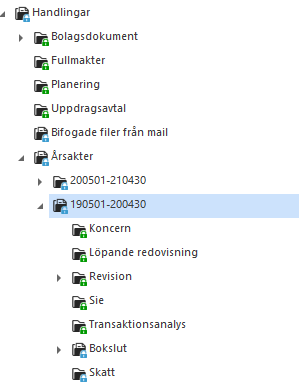
Vill du ändra namn på filen eller ta bort den så markerar du mappen och högerklickar sen på filen som du kommer att se i fältet till höger om mappstrukturen.
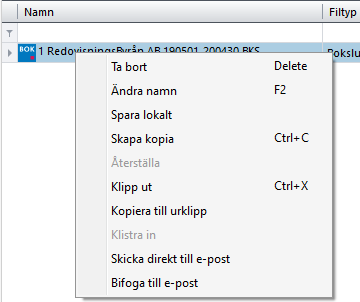
Du kan även skapa upp nya Word- eller Excel-filer direkt från klienten här och filen sparas sen i den mapp som du hade markerad när du skapade upp dokumentet.
Behöver du jobba utanför Byrå så kan du härifrån checka ut och in filer. Du checkar ut en fil genom att dra filen till ikonen Utcheckning. När du checkat ut filen så kommer du att se en ikon även för incheckning. Vill du checka ut en hel mapp måste du hålla inne ctrl-knappen på tangentbordet när du dra dit mappen.
Du kan göra likadant om du vill bifoga en av filerna i ett mail. Du drar då filen till ikonen Skicka bifogade filer. Det går inte att bifoga en hel mapp.